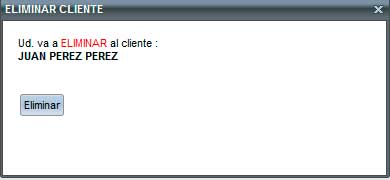Diferencia entre revisiones de «Clientes»
(Página creada con «frame|link=|Fig. 4.1 Modulo cliente En el cuarto módulo que conforma el menú principal, usted encontrará '''Clientes''', que a la ves esta integrado por las siguientes opciones para trabajar: '''Agregar cliente''', '''Consultar Clientes''' y '''Modificar Cliente'''. Para tener acceso a este módulo solo basta que usted de clic en el botón link= y se desplegarán un submenú (Fig. 4.1). '''Menú'''…») |
Sin resumen de edición |
||
| (No se muestran 4 ediciones intermedias del mismo usuario) | |||
| Línea 1: | Línea 1: | ||
[[Archivo: | [[Archivo: ModuloClientes.jpg|frame|link=|Fig. Modulo cliente]] | ||
En el cuarto módulo que conforma el menú principal, usted encontrará '''Clientes''', que a la ves esta integrado por las siguientes opciones para trabajar: '''Agregar cliente''', '''Consultar Clientes''' y '''Modificar Cliente'''. Para tener acceso a este módulo solo basta que usted de clic en el botón [[Archivo: boton-mas-modulo.png|link=]] y se desplegarán un submenú | En el cuarto módulo que conforma el menú principal, usted encontrará '''Clientes''', que a la ves esta integrado por las siguientes opciones para trabajar: '''Agregar cliente''', '''Cargar CSF''', '''Consultar Clientes''' y '''Modificar Cliente'''. Para tener acceso a este módulo solo basta que usted de clic en el botón [[Archivo: boton-mas-modulo.png|link=]] y se desplegarán un submenú. | ||
'''Menú''' | '''Menú''' | ||
| Línea 7: | Línea 7: | ||
'''Acceso:''' '''''Clic en Cliente -> Clic en Agregar Cliente'''''. | '''Acceso:''' '''''Clic en Cliente -> Clic en Agregar Cliente'''''. | ||
Al momento en que usted acceda a esta sección, encontrará un formulario | Al momento en que usted acceda a esta sección, encontrará un formulario que debe llenar con toda la información del cliente que desea agregar, es importante que el RFC de su cliente lo ingrese en mayúsculas, sin espacios y sin guiones. El campo Uso de CFDI es para indicar la clave que corresponda al uso que le dará al comprobante fiscal el receptor (su cliente). Puede utilizar el campo para escribir la clave o descripción del concepto que desea agregar y el sistema buscará las coincidencias. En la misma ventana encontrará una pestaña con el nombre de '''Método de pago''', donde ingresara el correspondiente a su cliente, el número de cuenta, el banco al que corresponde y el no. de cuenta contable. También podrá ver una pestaña con el nombre '''Cuenta de Banco''', en esta sección podrá registrar las cuentas de banco relacionadas con su cliente, al dar clic en el botón [[Image:Agregar.jpg|link=]] se asignará una fila y al dar clic sobre esta se habilitaran los campos para agregar el número de cuenta y seleccionar el banco correspondiente del menú desplegable. | ||
Para finalizar el registro y dar de alta al cliente, solo haga clic en el botón [[Image:Boton_guardar.png|link=]] y mediante una ventana de notificación | Para finalizar el registro y dar de alta al cliente, solo haga clic en el botón [[Image:Boton_guardar.png|link=]] y mediante una ventana de notificación le indicara que el registro fue satisfactorio. | ||
[[Archivo:Agregarcliente.JPG|500px|frame|center|link=| Agregar cliente]] | [[Archivo:Agregarcliente.JPG|500px|frame|center|link=| Agregar cliente]] | ||
| Línea 17: | Línea 17: | ||
[[#top|Menú]] | [[#top|Menú]] | ||
===Cargar CSF === | |||
==Consultar Clientes== | ==Consultar Clientes== | ||
'''Acceso:''' '''''Clic en Cliente -> Clic en Consultar Cliente'''''. | '''Acceso:''' '''''Clic en Cliente -> Clic en Consultar Cliente'''''. | ||
Ahora nuestro sistema de Facturación electrónica cuenta con un nuevo método de consulta para ver los datos de sus clientes, de una forma organizada y sencilla. A continuación se muestran los nuevos campos que añadieron a la opción de Consulta de Clientes. | Ahora nuestro sistema de Facturación electrónica cuenta con un nuevo método de consulta para ver los datos de sus clientes, de una forma organizada y sencilla. A continuación se muestran los nuevos campos que añadieron a la opción de Consulta de Clientes. | ||
[[Archivo:Consultarcliente-cliente.jpg|frame|link=| | [[Archivo:Consultarcliente-cliente.jpg|frame|link=|Consultar cliente|center]] | ||
| Línea 33: | Línea 36: | ||
Para realizar la búsqueda por No. de cliente solamente introducimos el ID del cliente y presionamos el botón Buscar y a continuación damos un clic sobre la flecha que esta del lado izquierdo del ID del cliente para ver la información completa de este. | Para realizar la búsqueda por No. de cliente solamente introducimos el ID del cliente y presionamos el botón Buscar y a continuación damos un clic sobre la flecha que esta del lado izquierdo del ID del cliente para ver la información completa de este. | ||
[[Archivo:Consultar-cliente.jpg|frame|link=| | [[Archivo:Consultar-cliente.jpg|frame|link=|Consulta por Número Cliente|center]] | ||
[[#top|Menú]] | [[#top|Menú]] | ||
| Línea 42: | Línea 45: | ||
[[Archivo:ConsultarcliRazon-cliente.jpg|frame|link=| | [[Archivo:ConsultarcliRazon-cliente.jpg|frame|link=|Consulta por Razón Social|center]] | ||
Revisión del 00:00 17 oct 2024
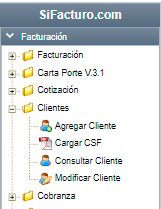
En el cuarto módulo que conforma el menú principal, usted encontrará Clientes, que a la ves esta integrado por las siguientes opciones para trabajar: Agregar cliente, Cargar CSF, Consultar Clientes y Modificar Cliente. Para tener acceso a este módulo solo basta que usted de clic en el botón ![]() y se desplegarán un submenú.
y se desplegarán un submenú.
Menú
Agregar Cliente
Acceso: Clic en Cliente -> Clic en Agregar Cliente.
Al momento en que usted acceda a esta sección, encontrará un formulario que debe llenar con toda la información del cliente que desea agregar, es importante que el RFC de su cliente lo ingrese en mayúsculas, sin espacios y sin guiones. El campo Uso de CFDI es para indicar la clave que corresponda al uso que le dará al comprobante fiscal el receptor (su cliente). Puede utilizar el campo para escribir la clave o descripción del concepto que desea agregar y el sistema buscará las coincidencias. En la misma ventana encontrará una pestaña con el nombre de Método de pago, donde ingresara el correspondiente a su cliente, el número de cuenta, el banco al que corresponde y el no. de cuenta contable. También podrá ver una pestaña con el nombre Cuenta de Banco, en esta sección podrá registrar las cuentas de banco relacionadas con su cliente, al dar clic en el botón ![]() se asignará una fila y al dar clic sobre esta se habilitaran los campos para agregar el número de cuenta y seleccionar el banco correspondiente del menú desplegable.
se asignará una fila y al dar clic sobre esta se habilitaran los campos para agregar el número de cuenta y seleccionar el banco correspondiente del menú desplegable.
Para finalizar el registro y dar de alta al cliente, solo haga clic en el botón ![]() y mediante una ventana de notificación le indicara que el registro fue satisfactorio.
y mediante una ventana de notificación le indicara que el registro fue satisfactorio.
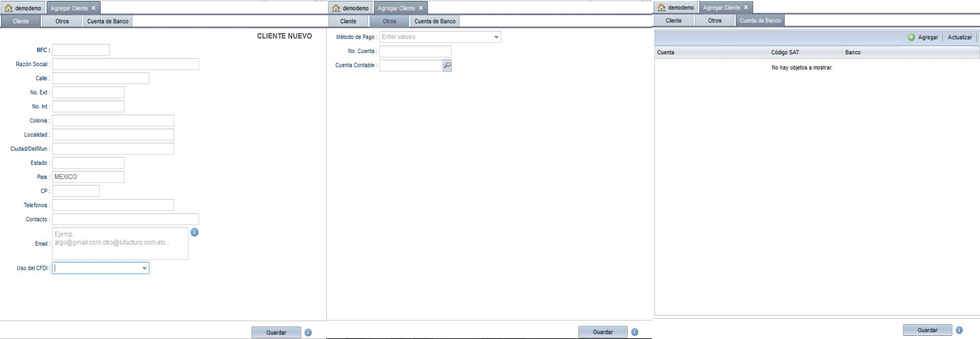

Cargar CSF
Consultar Clientes
Acceso: Clic en Cliente -> Clic en Consultar Cliente.
Ahora nuestro sistema de Facturación electrónica cuenta con un nuevo método de consulta para ver los datos de sus clientes, de una forma organizada y sencilla. A continuación se muestran los nuevos campos que añadieron a la opción de Consulta de Clientes.
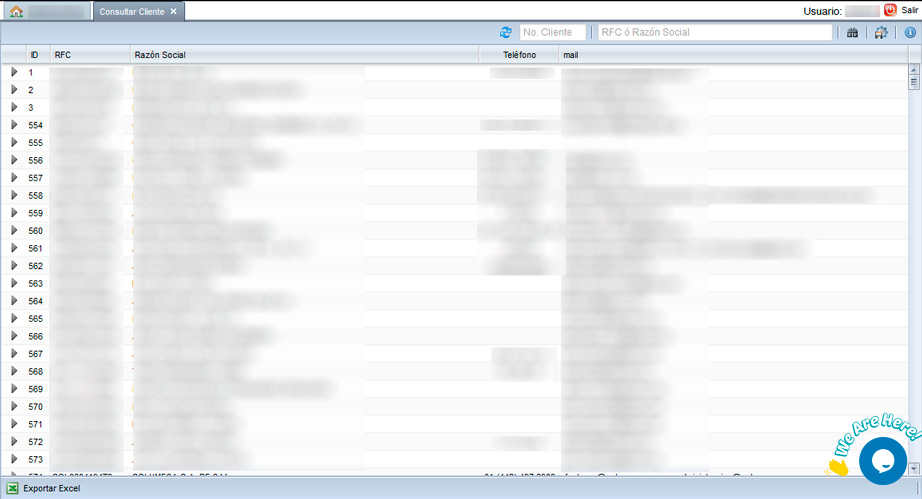
Consulta por Número de cliente
Para realizar la búsqueda por No. de cliente solamente introducimos el ID del cliente y presionamos el botón Buscar y a continuación damos un clic sobre la flecha que esta del lado izquierdo del ID del cliente para ver la información completa de este.
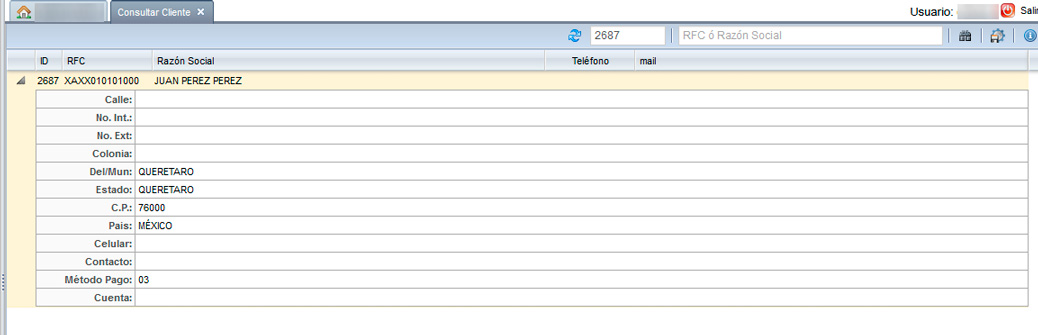
Consulta por Razón Social y RFC
Para realizar una búsqueda por Razón Social o RFC introducimos dicha información en el cuadro de texto y damos clic en el botón Buscar. Posteriormente damos un clic en la flecha que esta del lado izquierdo del ID del cliente para ver la información completa del cliente
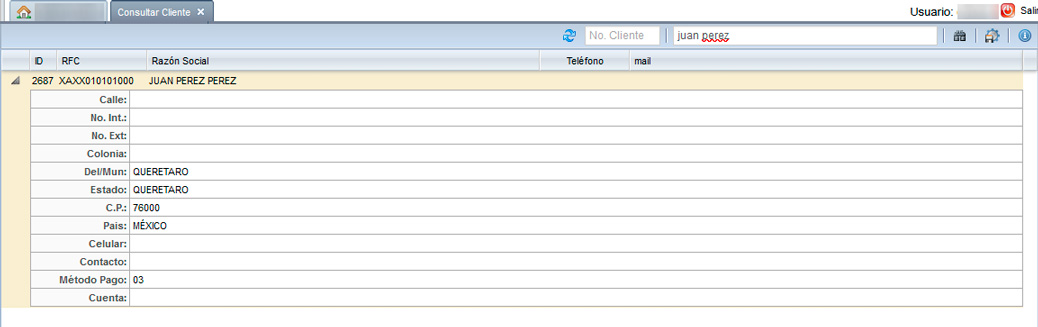
Modificar Cliente
Acceso:Clientes -> Clic en Modificar Cliente
En esta sección del módulo clientes, usted podrá consultar y modificar los datos de un cliente, la búsqueda es prácticamente la misma que en la de un consulta normal (Fig. 4.4.1), la única diferencia es al momento de mostrar los registros en la tabla, usted al dar un clic sobre el lápiz color verde ![]() del cliente que quiere editar, le mostrara una nueva ventana con 3 pestañas que son: Cliente, Método de Pago y Cuenta de Banco (Fig. 4.4.2). En la pestaña Cliente se mostraran los datos del cliente, al hacer clic en la pestaña de Método de Pago podrá seleccionar el que corresponde a su cliente y al hacer clic en Cuenta de banco podrá agregar o modificar números de cuenta.
del cliente que quiere editar, le mostrara una nueva ventana con 3 pestañas que son: Cliente, Método de Pago y Cuenta de Banco (Fig. 4.4.2). En la pestaña Cliente se mostraran los datos del cliente, al hacer clic en la pestaña de Método de Pago podrá seleccionar el que corresponde a su cliente y al hacer clic en Cuenta de banco podrá agregar o modificar números de cuenta.
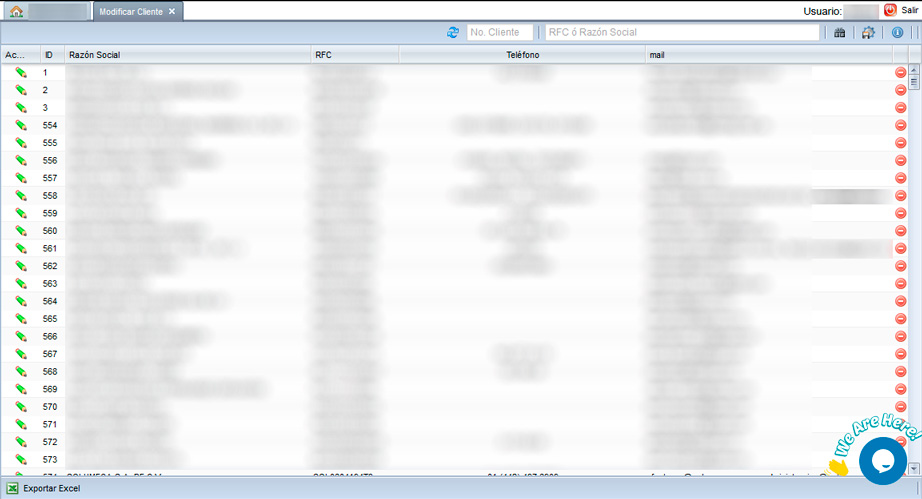
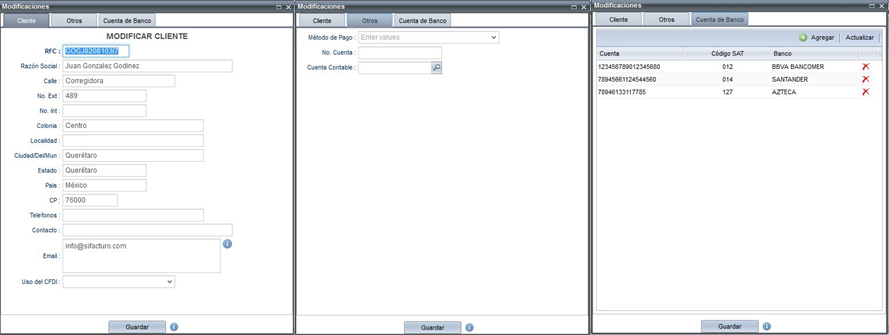
Al terminar de modificar los datos de su cliente consultado, debe dar un clic sobre el botón Guardar ![]() , al hacer esto el sistema le mostrara un mensaje en el cual le notificará que su registro fue exitoso. (Fig. 4.4.3).
, al hacer esto el sistema le mostrara un mensaje en el cual le notificará que su registro fue exitoso. (Fig. 4.4.3).
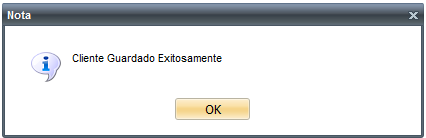
Para culminar con el proceso de modificación y ver los cambios realizados en el instante, solo basta que haga un clic en el botón ![]() enseguida el sistema lo posicionara en la pagina principal de Modificar cliente, en ese momento puede verificar que su registro fue correctamente modificado.
enseguida el sistema lo posicionara en la pagina principal de Modificar cliente, en ese momento puede verificar que su registro fue correctamente modificado.
Actualizar datos con la constancia fiscal
Se agrego al sistema de facturación la opción de Archivo:CARGAR CSF donde podrá cargar el PDF de la constancia fiscal de su cliente, y el sistema actualizará la información de su cliente como la CALLE, NUMERO EXTERIOR e INTERIOR, COLONIA, MUNICIPIO, ESTADO, CÓDIGO POSTAL Y EL RÉGIMEN FISCAL.
Eliminar Cliente
Dentro del Reporte de Modificar Cliente se encuetra el botón eliminar cliente, este se encuentra del lado derecho de cada registro. Al dar Clic el sistema le preguntará si desea borrar el registro, confirme pulsando el botón Eliminar, y la información del cliente ya no se mostrará en su Base de Datos.