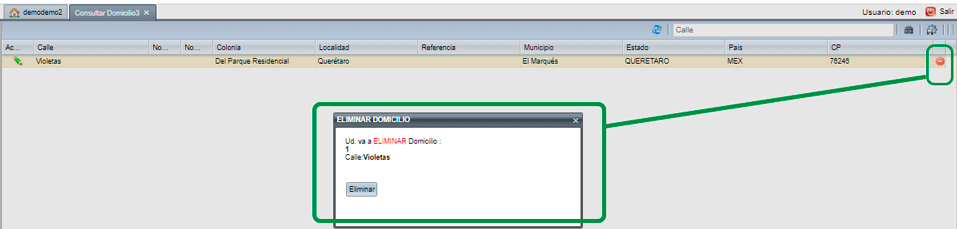Diferencia entre revisiones de «Complemento carta porte»
| (No se muestran 10 ediciones intermedias del mismo usuario) | |||
| Línea 18: | Línea 18: | ||
Ingresamos a la opción CP Traslado, el sistema nos muestra una ventana con los clientes dados de alta en la cuenta, seleccionamos el cliente al que se le realiza la carta porte. | Ingresamos a la opción CP Traslado, el sistema nos muestra una ventana con los clientes dados de alta en la cuenta, seleccionamos el cliente al que se le realiza la carta porte. | ||
[[Archivo: | [[Archivo:CPSelecCli.jpg|frame|center|link=|Selección del cliente carta porte traslado]] | ||
En el campo versión seleccionamos la versión con la que se hará la carta porte, en este ejemplo utilizaremos la versión 4.0. | En el campo versión seleccionamos la versión con la que se hará la carta porte, en este ejemplo utilizaremos la versión 4.0. | ||
| Línea 274: | Línea 274: | ||
Después de seleccionar el código postal, el sistema relaciona las colonias, localidades, municipio y estado, y en cada uno de los campos solo deberá seleccionar el dato al que corresponde. '''En caso de no aparecer la colonia en el menú desplegable, puede dejar vacío este campo.''' Para terminar el registro de clic en el botón GUARDAR. | Después de seleccionar el código postal, el sistema relaciona las colonias, localidades, municipio y estado, y en cada uno de los campos solo deberá seleccionar el dato al que corresponde. '''En caso de no aparecer la colonia en el menú desplegable, puede dejar vacío este campo.''' Para terminar el registro de clic en el botón GUARDAR. | ||
[[Archivo: | [[Archivo:CPUbicacion.gif|frame|link=|center|Registro del domicilio fiscal]] | ||
==Modificar ubicación== | ==Modificar ubicación== | ||
En el reporte modificar ubicación, se visualizan los registros de origen y destino que se hayan registrado. Si requiere modificar algún dato, de clic sobre el botón del lápiz verde que aparece del lado izquierdo, y se muestra el formato con los campos para realizar el cambio, al terminar de clic en el botón guardar. Si desea eliminar algún registro, de clic sobre el botón rojo que aparece del lado derecho, posteriormente confirme que desea eliminar la información. | En el reporte modificar ubicación, se visualizan los registros de origen y destino que se hayan registrado. Si requiere modificar algún dato, de clic sobre el botón del lápiz verde que aparece del lado izquierdo, y se muestra el formato con los campos para realizar el cambio, al terminar de clic en el botón guardar. Si desea eliminar algún registro, de clic sobre el botón rojo que aparece del lado derecho, posteriormente confirme que desea eliminar la información. | ||
[[Archivo: | [[Archivo:CPModificarUbicacion.jpg|frame|center|link=|Modificar ubicación]] | ||
==Agregar figura== | ==Agregar figura== | ||
| Línea 286: | Línea 286: | ||
Comenzaremos con el llenado de la figura de OPERADOR desde la opción Agregar figura. El primer campo a seleccionar es el tipo de figura, seleccione la opción Operador. | Comenzaremos con el llenado de la figura de OPERADOR desde la opción Agregar figura. El primer campo a seleccionar es el tipo de figura, seleccione la opción Operador. | ||
[[Archivo: | [[Archivo:CPAgregarFiguraTipo.jpg|frame|link=|center|Seleccione la figura a registrar.]] | ||
El siguiente campo es el RFC, este debe estar dado de alta en el portal del SAT, de lo contrario al momento de timbrar el complemento marcara error en el RFC del operador. | El siguiente campo es el RFC, este debe estar dado de alta en el portal del SAT, de lo contrario al momento de timbrar el complemento marcara error en el RFC del operador. | ||
| Línea 292: | Línea 292: | ||
El campo ID tributario aplica cuando el operador es extranjero. | El campo ID tributario aplica cuando el operador es extranjero. | ||
[[Archivo: | [[Archivo:CPAgregarFigura.gif|frame|link=|center|RFC, nombre y número de licencia del operador]] | ||
Registre el código postal de acuerdo al catálogo del SAT, el sistema le muestra las coincidencias, de clic sobre el registro correcto. | Registre el código postal de acuerdo al catálogo del SAT, el sistema le muestra las coincidencias, de clic sobre el registro correcto. | ||
| Línea 303: | Línea 303: | ||
En el reporte modificar figura se muestra las figuras que se han registrado. Si desea editar la información de algún registro de clic en el icono del lápiz verde que aparece del lado izquierdo, el sistema le muestra el formato para realizar los cambios, cuando termine de clic en el botón GUARDAR. | En el reporte modificar figura se muestra las figuras que se han registrado. Si desea editar la información de algún registro de clic en el icono del lápiz verde que aparece del lado izquierdo, el sistema le muestra el formato para realizar los cambios, cuando termine de clic en el botón GUARDAR. | ||
[[Archivo: | [[Archivo:CPModificarFigura.jpg|frame|link|center|Modificar figura]] | ||
Para eliminar un registro de clic en el botón rojo que aparece del lado derecho, confirme la eliminación. | Para eliminar un registro de clic en el botón rojo que aparece del lado derecho, confirme la eliminación. | ||
[[Archivo: | [[Archivo:CPEliminarFigura.jpg|frame|link=|center|Eliminar figura]] | ||
==Agregar dirección== | ==Agregar dirección== | ||
| Línea 313: | Línea 313: | ||
[[Archivo: | [[Archivo:CP-AgregarDomicilio.jpg|frame|center|link=|Registrar la dirección de la parte de propietario o arrendatario]] | ||
==Modificar dirección == | ==Modificar dirección == | ||
| Línea 319: | Línea 319: | ||
Si requiere modificar la dirección de la parte del medio de transporte, ingrese a la opción Consultar domicilio y de clic en el icono del lápiz verde para que el sistema le muestre el formato y editar la información del registro. | Si requiere modificar la dirección de la parte del medio de transporte, ingrese a la opción Consultar domicilio y de clic en el icono del lápiz verde para que el sistema le muestre el formato y editar la información del registro. | ||
[[Archivo: | [[Archivo:CPModificarDireccion.jpg|frame|link=|center|Modificar dirección de la parte del medio de transporte.]] | ||
Para eliminar la dirección, de clic en el botón rojo del lado derecho, y posteriormente confirme dando clic en el botón "Eliminar". | |||
[[Archivo:CPEliminarDirección.jpg|frame|link=|center|Modificar dirección de la parte del medio de transporte.]] | |||
Revisión actual - 16:38 17 oct 2024
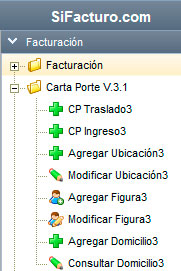
CP Traslado
¿QUIÉN DEBE EMITIR LA CARTA PORTE DE TRASLADO?
El CFDI (factura) de tipo traslado con complemento Carta Porte lo debe emitir: El propietario, así como los poseedores o tenedores de las mercancías y/o bienes que formen parte de sus activos, cuando estos se trasladen por medios propios; y El intermediario o agente de transporte, que preste servicios de logística para el traslado de los bienes y / Ó mercancías, o tenga mandato para actuar por cuenta del cliente, cuando el traslado lo realice por medios propios.
Los datos que deben considerarse en este tipo de CFDI traslado (factura) son:
• El campo Total debe contener valor cero.
• La clave registrada en el campo Clave de producto o servicio (ClaveProdServ) de la sección Conceptos del CFDI (factura) debe ser la misma que se registre en el campo Bienes Transportados (BienesTransp) de la sección Mercancia del complemento Carta Porte.
Antes de comenzar con el llenado de este formato, debió registrar la información de origen y destino desde la opción Agregar ubicación y agregar por lo menos la figura operador desde la opción Agregar figura
Ingresamos a la opción CP Traslado, el sistema nos muestra una ventana con los clientes dados de alta en la cuenta, seleccionamos el cliente al que se le realiza la carta porte.
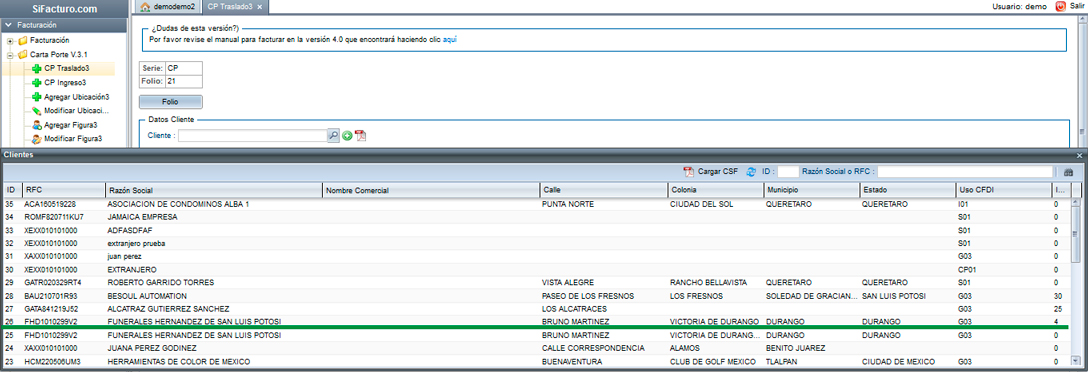
En el campo versión seleccionamos la versión con la que se hará la carta porte, en este ejemplo utilizaremos la versión 4.0.
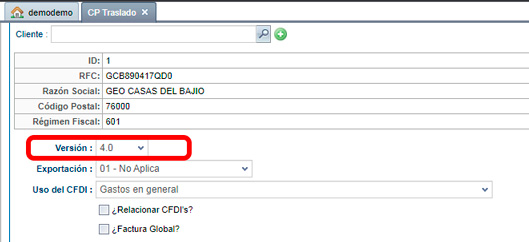
Agregamos los conceptos utilizando el botón "Agregar concepto," el importe de los conceptos puede salir en cero y no lleva impuestos. Al no llevar impuestos, seleccionamos la opción 01 No objeto de impuestos.

En el apartado "Otros datos", se muestran los campos nota, no. de proveedor, Orden de compra y condiciones. Estos campos son opcionales, los puede dejar vacíos.
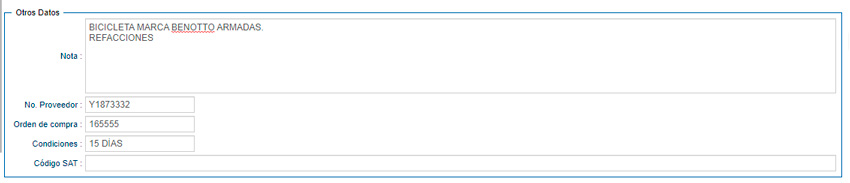
La sección "Datos del comprobante," en el campo MONEDA debe ir el valor XXX, el régimen fiscal corresponde al EMISOR.

CP Ingreso
¿QUIÉN DEBE EMITIR EL COMPLEMENTO CARTA PORTE DE INGRESO?
El CFDI (factura) de tipo ingreso con complemento Carta Porte se debe emitir por el prestador del servicio de transporte, cuando haya sido contratado para el traslado de bienes y/o mercancías dentro del territorio nacional.
Antes de comenzar con el llenado de este formato, debió registrar la información de origen y destino desde la opción Agregar ubicación y agregar por lo menos la figura operador desde la opción Agregar figura
Al ingresar a esta opción el sistema le solicita que seleccione al cliente que solicito la factura con el complemento de carta porte, lo puede seleccionar del listado dando clic sobre el registro, o puede utilizar el buscador que viene del lado derecho para encontrar más rápido a su cliente. Posteriormente seleccione el USO DEL CFDI que solicito su cliente.
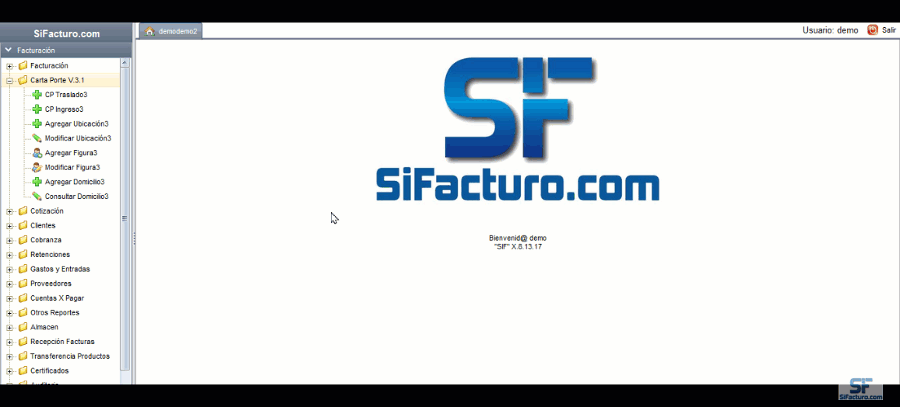
Agregue su concepto a la factura dando clic sobre el botón CONCEPTO NUEVO, se agrega un renglón en la parte inferior para que registre el servicio a facturar. En el campo Descripción, escriba el servicio que esta realizando, por ejemplo FLETE DE QUERETARO A CIUDAD DE MEXICO
Posteriormente registre la clave SAT, esta debe corresponder al servicio que esta proporcionando, en este caso las claves SAT para carta porte de INGRESO solo se pueden utilizar las siguientes:
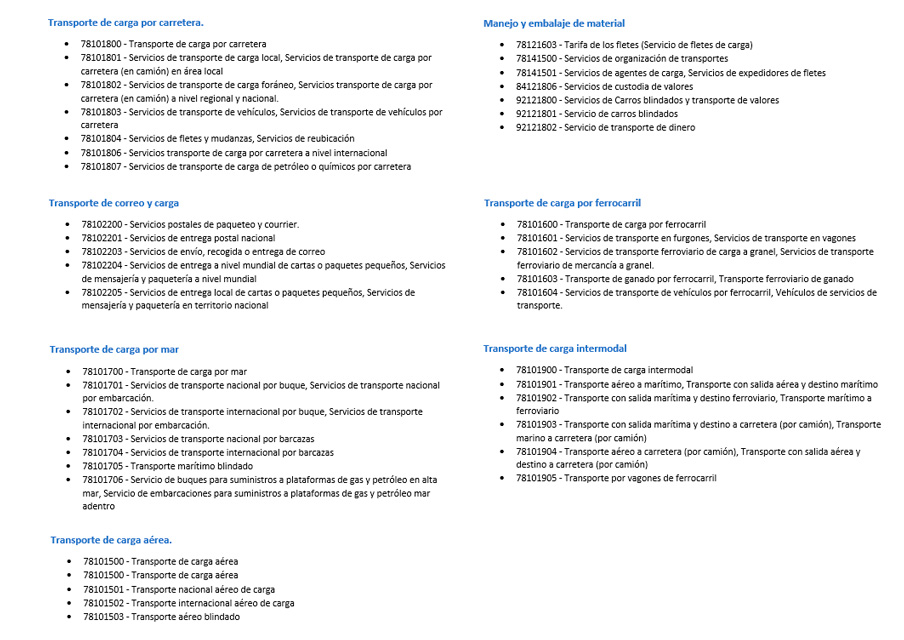
El siguiente campo registre la unidad SAT, en este caso puede ser E48 Unidad de servicio. En este documento se deben desglosar los impuestos que genera el transporte de las mercancías, el IVA del 16% y la retención del 4%.
NOTA: La información de retención de este impuesto únicamente aplicará cuando el receptor del servicio de traslado de bienes y/o mercancías sea una persona moral, es decir, que la clave en el RFC del cliente cuente con 12 caracteres, sin importar que el servicio de transporte fue prestado por una persona física (RFC del emisor con 13 caracteres) o una moral (RFC del emisor con 12 caracteres).
Al utilizar la versión 4.0 de CFDI debe indicar el objeto de impuestos, como el servicio genera IVA 16% y la retención del 4%, seleccionamos la opción 02 si objeto de impuesto.
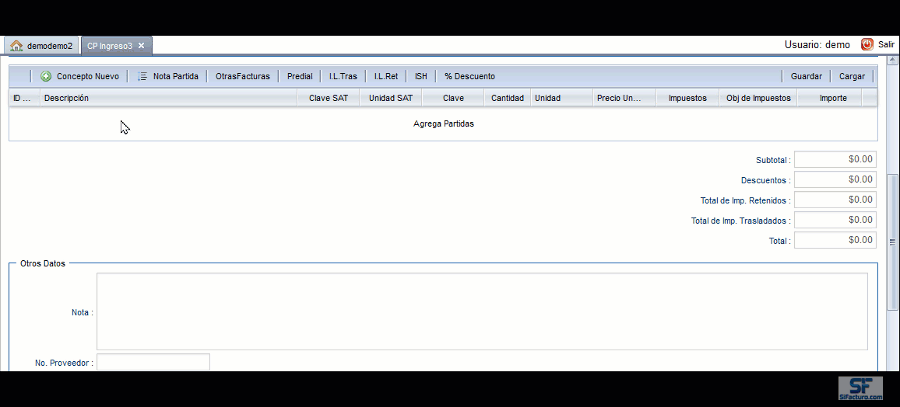
Carta porte versión 3.1
El proceso de llenado del complemento de carta porte es el mismo para la factura de INGRESO o de TRASLADO. A continuación se explicarán cada uno de los apartados que corresponden a este formato.
El primer campo a llenar, es indicar si el transporte de la mercancía es internacional, si selecciona la opción SI, deberá indicar del menú desplegable Mercancía es de tipo entre la opciones INGRESO o SALIDA, que corresponde a la forma de ingreso o salida de la mercancía a territorio nacional.
Posteriormente indique el tipo de transporte que utilizará para trasladar la mercancía, en este caso se utilizará la opción Autotransporte.
También es necesario indicar el REGIMEN ADUANERO, en la versión 3.0 solo se podía elegir uno, ahora con la actualización 3.1 se puede seleccionar 1 o varios dependiendo su caso.
En el campo Distancia recorrida TOTAL, indique la distancia en kilómetros que recorrerá el medio de transporte.
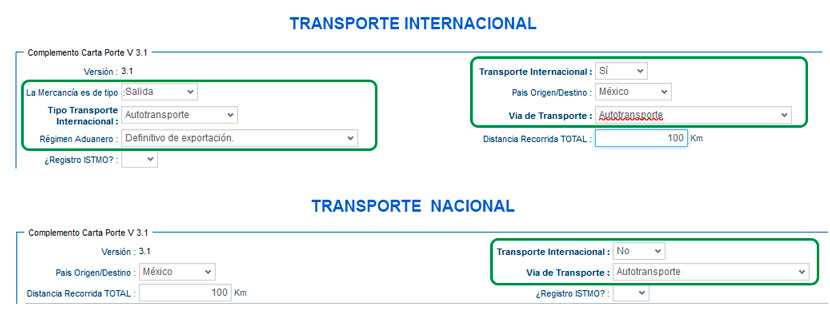
AGREGAR UBICACIÓN DE ORIGEN Y DESTINO
La carta porte debe llevar al menos un origen y un destino con su dirección completa, estos datos los registra previamente desde la opción Agregar Ubicacion.
Para agregar un origen o un destino, de clic sobre el botón AGREGAR UBICACIÓN, se agregará un renglón en la parte inferior, donde en el menú desplegable del campo UBICACIÓN podrá elegir el tipo de ubicación, de un clic sobre el registro que necesita, al seleccionarlo se llenarán los campos TIPO, ID UBICACIÓN, COLONIA, PAÍS.
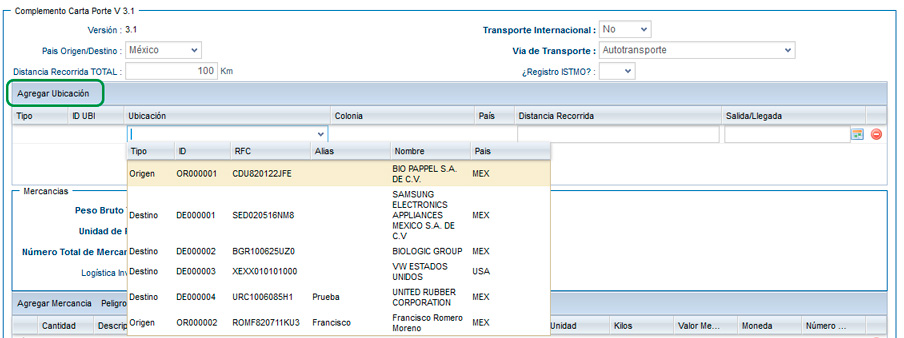
La fecha y hora de salida o llegada, la registra utilizando el icono del calendario que aparece del lado derecho. El formato de la hora se encuentra en 24hrs. Al terminar el registro, de clic sobre el botón APLICAR.
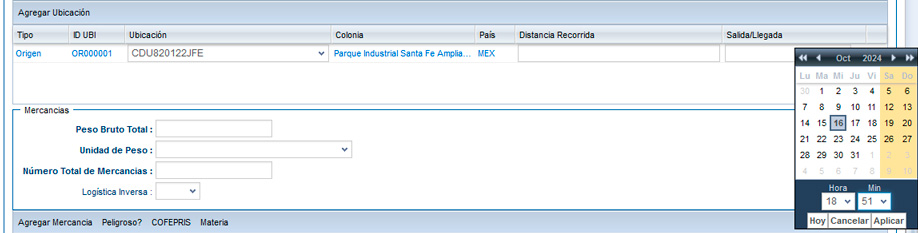
Cuando el tipo de ubicación corresponde a ORIGEN, la DISTANCIA RECORRIDA debe quedarse vacía, y si corresponde a DESTINO debe indicar los kilómetros recorridos, la suma de la distancia recorrida del DESTINO debe coincidir con el campo DISTANCIA RECORRIDA TOTAL.
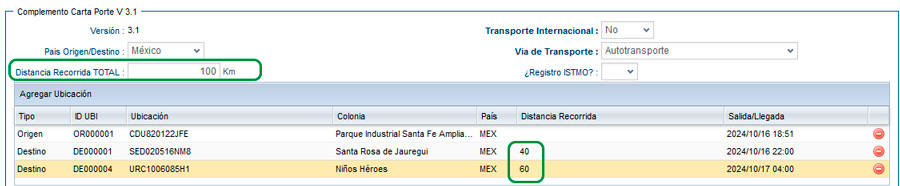
MERCANCÍAS
En este apartado registre la información de las mercancías que serán trasladadas, los primeros campos a llenar son para transporte vía terrestre son:
- PESO BRUTO TOTAL: Peso de la mercancía que se traslada.
- UNIDAD DE PESO: Unidad de medida utilizada para el traslado de mercancías.
- NUMERO TOTAL DE MERCANCÍAS: Se refiere al tipo de mercancías que se trasladan. El número registrado sera el total de registros que se describan en la tabla mercancías.
- LOGISTICA INVERSA: Aplica solo cuando se va a realizar LOGISTICA INVERSA, DEVOLUCIÓN o RECOLECCIÓN.
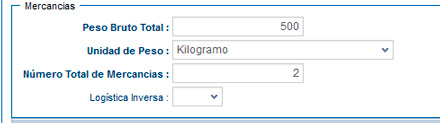
Ahora toca describir las mercancías que se trasladan, para realizarlo de clic sobre el botón AGREGAR MERCANCÍAS, se agregará un renglón en la parte inferior donde registrará los campos básicos para una mercancía, como cantidad, descripción, bienes transportados, clave unidad, unidad (opcional), kilos, valor de la mercancía, moneda y número de piezas.
- CANTIDAD: Se registra el la cantidad de mercancía que se traslada.
- DESCRIPCIÓN: Se debe registrar la descripción de los bienes que se trasladan.
- BIENES TRANSPORTADOS: Se debe registrar la clave de 8 dígitos del catálogo del SAT que se relacione con el producto que traslada.
- CLAVE UNIDAD: se debe registrar la clave de unidad de medida del catálogo del SAT que corresponde al producto transportado.
- UNIDAD: Campo opcional, se registra en caso de querer detallar la unidad de medida.
- KILOS: Se debe registrar el peso de la mercancía. La suma total de las mercancías agregadas debe ser igual al campo PESO BRUTO TOTAL.
- VALOR DE LA MERCANCÍA: campo opcional para indicar el valor del producto transportado.
- MONEDA: Se registra si se indicó el valor de la mercancía.
- NUMERO DE PIEZAS: Campo opcional para indicar el número total de piezas que se trasladan.
- DIMENSIONES: Es un campo opcional para especificar las medidas del empaque en el que se lleva la mercancía, se debe ingresar longitud, la altura y la anchura en centímetros o en pulgadas, separados dichos valores con una diagonal, i.e. 30/40/30cm.
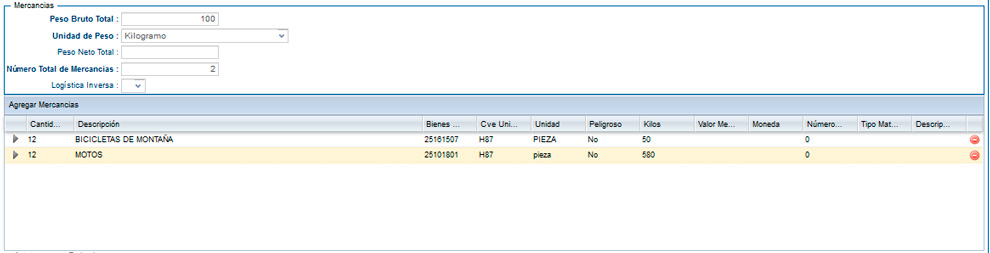
TRASLADO DE MATERIAL PELIGROSO
Si el producto que traslada se trata de un producto peligroso, deberá llenar los campos:
- Peligroso
- Clave material peligroso
- Embalaje
- Descripción de embalaje.
Cuando registra una clave de mercancía que contenga el valor 0, 1 o 1, y no registra los campos de peligroso, el sistema le marcará el siguiente error.
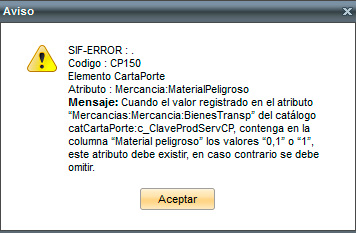
La clave de los bienes transportados es validada por el SAT, y dentro del catálogo de claves se encuentra la columna "Material peligroso", donde se indican los valores 0, 0,1 y 1.
- El valor 0 indica que la mercancía no es peligroso, por lo que no se deben llenar ningún campo del material peligroso.
- 0,1 la mercancía se puede considerar peligroso o no peligroso.
- El valor 1 se considera peligroso y deben llenar los campos para mercancía peligrosa.
Puede consultar el catálogo del SAT desde el siguiente enlace Catálogo complemento
Cuando descargue el catálogo del complemento y abra el formato de excel, diríjase a la hoja c_ClaveProdServCP, en esta hoja se encuentran las claves de productos y del lado derecho la columna Material peligroso, donde vienen los valores antes mencionados.
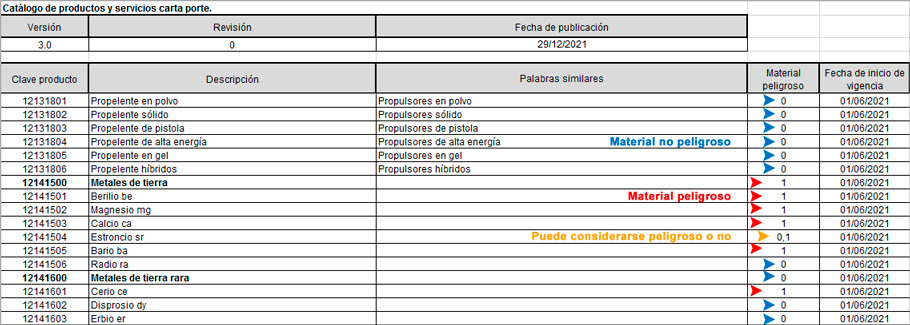
EJEMPLO CON EL VALOR 0,1
Se utilizó la clave 50202201 que corresponde a cerveza, este tiene el valor 0,1, entonces se debe indicar si es peligroso o no. En este caso solo se selecciona la opción NO en el campo peligroso y se omiten los demás campos de material peligroso.
En la segunda mercancía se utilizará la clave 11141608 para desechos o desperdicios peligrosos, también tiene la clave 0,1, pero en este caso si se considera peligroso el material, entonces se selecciona la opción SI y se deben llenar los campos que corresponden a material peligroso.
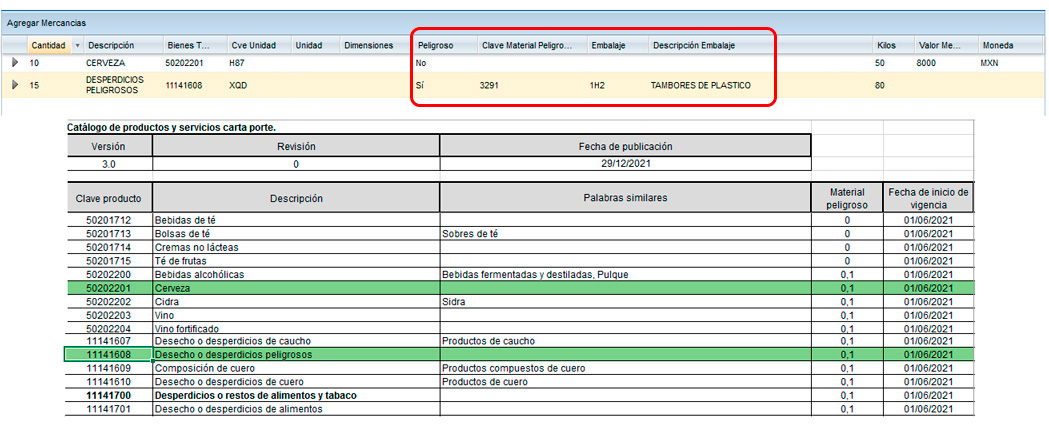
EJEMPLO CON EL VALOR 1 Ahora se utilizará la clave 12131600 que corresponde a Pirotecnia, este producto se considera peligroso y tiene el valor de 1, por lo que se debe indicar que SI es un producto peligroso y llenar los campos para material peligroso.
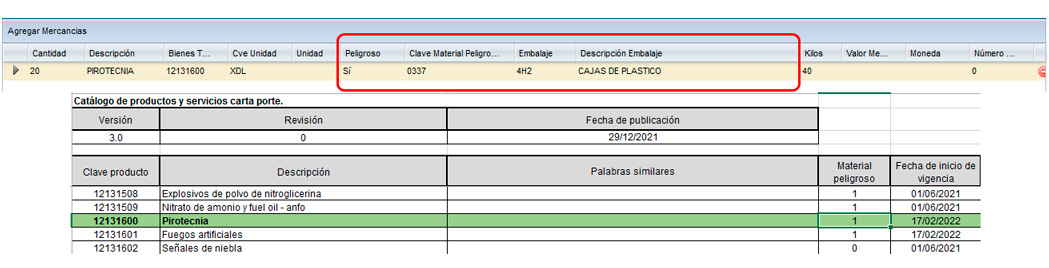
MERCANCÍA INTERNACIONAL
Si la mercancía que transporta corresponde a mercancía internacional, debe llenar los campos Régimen aduanero, Entrada/Salida Mercancía (La mercancía es de tipo), pedimento,fracción arancelaria, y el UUID comercio extranjero.
- REGIMEN ADUANERO: Es el tipo de régimen que se encuentra asociado con el traslado de los bienes y/o mercancías de procedencia extranjera.
- ENTRADA / SALIDA : Se indica para indicar si los bienes y/o mercancías ingresan o salen del territorio nacional.
- FRACCIÓN ARANCELARIA: se deberá registrar la clave de la fracción arancelaria del catálogo del SAT, que corresponda con la descripción de los bienes y/o mercancías que se trasladan.
- TIPO MATERIA: Se debe indicar para expresar el estado de la materia o producto al realizar una operación de comercio exterior a través de los distintos medios de transporte.
- UUID COMERCIO EXTRANJERO: para registrar el folio fiscal o UUID del comprobante de comercio exterior que se relaciona, este dato se vuelve requerido cuando el campo La mercancia es de tipo contenga el valor “Salida”.
'Documentación aduanera:' En este campo se debe registrar o seleccionar la clave del tipo de documento aduanero asociado al traslado de los bienes y/o mercancías de procedencia extranjera para acreditar la legal estancia o tenencia durante su traslado en territorio nacional, por ejemplo pedimento, autorización de importación temporal, aviso de exportación temporal, entre otros.
- PEDIMENTO: Aplica cuando en el campo entrada/salida se selecciono la opción ENTRADA y en el tipo de documento registro Pedimento se deberá registrar el número de pedimento correspondiente a la importación del bien o mercancía, el cual se integra de izquierda a derecha de la siguiente manera:
* Últimos 2 dígitos del año de validación seguidos por dos espacios, * 2 dígitos de la aduana de despacho seguidos por dos espacios, * 4 dígitos del número de la patente seguidos por dos espacios, * 1 dígito que corresponde al último dígito del año en curso, salvo que se trate de un pedimento consolidado iniciado en el año inmediato anterior o del pedimento original de una rectificación, seguido de 6 dígitos de la numeración progresiva por aduana.
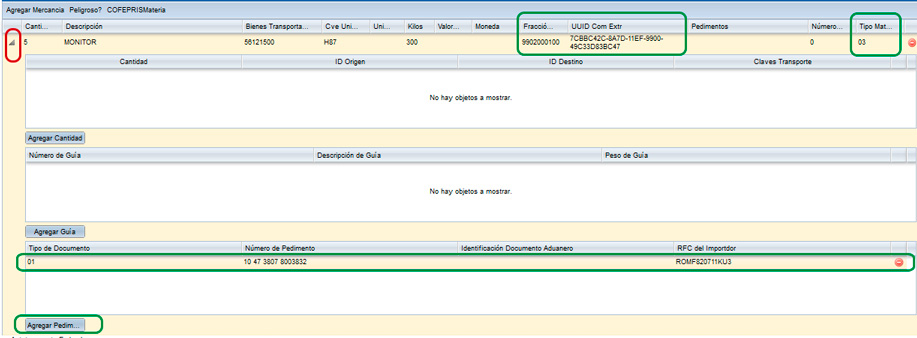
SECTOR COFEPRIS
Estos campos se utilizan cuando se trasladada mercancía que necesite autorización por la autoridad correspondiente.
- Ingrediente Activo: Nombre común del ingrediente activo de los precursores, químicos de uso dual, plaguicidas o fertilizantes que se trasladan a través de los distintos medios de transporte.
- Farmaco: Fármaco o la sustancia activa del medicamento, psicotrópico o estupefaciente que se traslada a través de los distintos medios de transporte
- Marca:Marca con la que se comercializa el producto o nombre que le asigna el laboratorio o fabricante a sus especialidades farmacéuticas con el fin de distinguirlas de otras similares del medicamento, psicotrópico o estupefaciente que se traslada a través de los distintos medios de transporte.
- Fabricante: Nombre o razón social del establecimiento que realiza la fabricación o manufactura del medicamento, precursor, químico de uso dual, psicotrópico o estupefaciente que se traslada a través de los distintos medios de transporte.
- Caducidad Para registrar la fecha de caducidad del medicamento, psicotrópico o estupefaciente; o para expresar la fecha de reanálisis del precursor o químico de uso dual que se traslada a través de los distintos medios de transporte. Se expresa en la forma AAAA-MM-DD.
- Lote medicamento: Para expresar la denominación que identifica y confiere trazabilidad del medicamento, precursor, químico de uso dual, psicotrópico o estupefaciente elaborado en un ciclo de producción, bajo condiciones equivalentes de operación y durante un periodo.
- Forma farmaceutica: Para expresar la forma farmacéutica o mezcla del medicamento, precursor, químico de uso dual, psicotrópico o estupefaciente que presenta ciertas características físicas para su adecuada dosificación, conservación y administración.
- Condiciones Especiales de transporte: Para expresar la condición en la cual es necesario mantener el medicamento, precursor, químico de uso dual, psicotrópicos o estupefacientes durante el traslado y almacenamiento.
- Registro Sanitario Para expresar el registro sanitario o folio de autorización con el que cuenta la empresa para el traslado del medicamento, psicotrópico o estupefaciente.
- Permiso de importación: Para registrar el folio del permiso de importación con el que cuenta el medicamento, precursor, químico de uso dual, psicotrópico o estupefaciente
- Folio VUCEM: Para registrar el número de folio de importación VUCEM para la identificación del documento, para el traslado de medicamentos, precursores o químicos de uso dual, sustancias tóxicas, plaguicidas o fertizantes.
- CAS: Para expresar el número Chemical Abstracts Service (CAS) con el que se identifica el compuesto químico de la sustancia tóxica.
- RS Importación de toxinas Para expresar el nombre o razón social de la empresa importadora de las sustancias tóxicas.
- Num Pag cofepris: Para expresar el número de registro sanitario para plaguicidas o fertilizantes cuya importación, comercialización y uso están permitidos en México, mismo que emite la Comisión Intersecretarial para el Control del Proceso y Uso de Plaguicidas, Fertilizantes y Sustancias Tóxicas (CICLOPLAFEST).
- Fabricante Datos: Para registrar el país y nombre o razón social de quien produce o fabrica el ingrediente activo del plaguicida o fertilizante.
- Formulador Datos: Para registrar el país y nombre o razón social de quien formula el ingrediente activo del plaguicida o fertilizante.
- Maquilador Datos: Para registrar el país y nombre o razón social de quien maquila el ingrediente activo del plaguicida o fertilizante.
- Uso Autorizado: Para registrar el uso autorizado del plaguicida o fertilizante de acuerdo a la regulación del país
Traslado de MEDICAMENTOS
Si en el campo "Sector COFEPRIS" selecciono la opción "01 - Medicamentos", debe llenar los campos Fármaco, Marca, Fabricante, Caducidad, Lote Medicamento, Forma farmacéutica, Condiciones especiales de transporte y Registro sanitario.

En caso de seleccionar la opción "02 Precursores y químicos de uso dual" deberá llenar los campos Ingrediente activo, Fabricante, Caducidad, Lote medicamento, Forma farmacéutica y Condiciones especiales de traslado.

Para la opción "03 Psicotrópicos y estupefacientes", debe llenar los campos Fármaco, Marca, Fabricante, Caducidad, Lote medicamento, Forma farmacéutica, condiciones especiales de transporte y registro sanitario.

En la opción "04 Sustancias tóxicas", debe llenar los campos Nombre químico y Numero CAS.
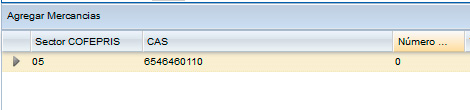
Por último la opción "05 - Plaguicidas y fertilizantes", debe llenar los campos

AUTOTRANSPORTE
En el siguiente apartado de AUTOTRANSPORTE, se registran los datos del medio de transporte donde se llevará la mercancía, se agrega el campo peso bruto vehicular. Los campo marcados en negrita son obligatorios.
Los campos Aseguradora de medio ambiente y número de póliza de seguro, se deberán llenar en caso de que el material que transporta es PELIGROSO.
Subtipo remolque y las placas unicamente se llenan cuando el medio de transporte los puede utilizar.
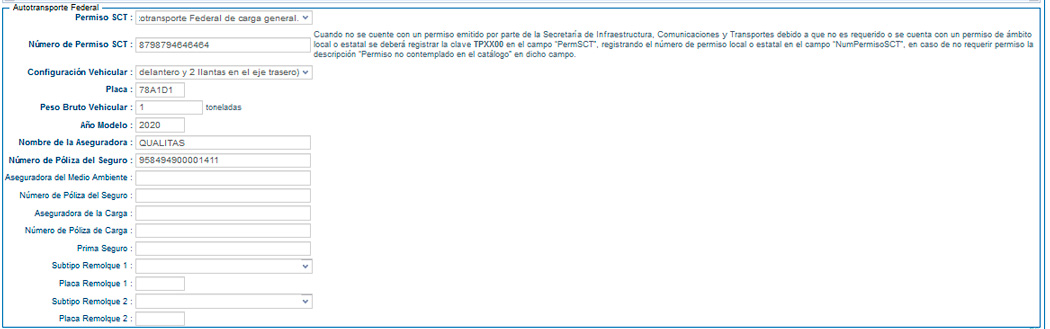
FIGURAS
Para finalizar el llenado del formato del complemento carta porte, se debe registrar la información de la figura OPERADOR, los otros tipos de figura son opcionales.
Para agregar la figura al formato, de clic sobre el botón "Agregar figura", se agrega un renglón donde en el menú desplegable de figura, podrá elegir el tipo de figura que quiere agregar. Las figuras se registran previamente desde la opción Agregar figura

Las figuras de “02”- Propietario o “03” - Arrendador, se utilizan cuando el emisor del documento complemento carta porte, no es el propietario del medio de transporte.
Al utilizar este tipo de figuras, se debe especificar la clave de la parte de transporte que no es propiedad del emisor del comprobante. La parte se agrega dando un clic en el botón "Agregar parte" y el sistema agrega una fila, y en el campo Parte transporte, se encuentra el menú desplegable que contiene los diferentes tipos de partes del medio de transporte.
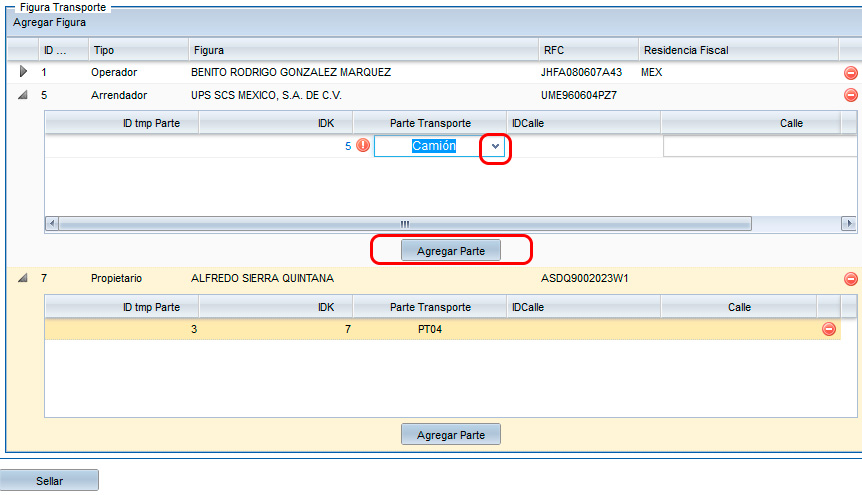
Agregar ubicación
Como primer paso comenzaremos con el llenado de las direcciones de ubicación de origen y destino, ingrese a la opción Agregar ubicación.
El primer campo a llenar es el tipo de ubicación, seleccione la que necesite del menú desplegable
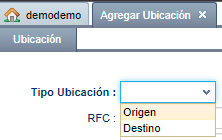
El Id Tributario se refiere al id tributario, y aplica cuando es del extranjero la ubicación. Ahora registre el RFC de la empresa o persona a la que pertenece la dirección origen o destino. El campo Alias, es para que coloque algún nombre clave en caso de tener más de una ubicación con el mismo RFC y nombre. En el siguiente campo coloque el nombre de la ubicación.
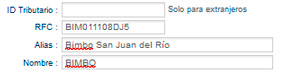
Los siguientes campos, corresponden a la dirección, en el campo calle registre el nombre de la calle donde está ubicado el origen o destino. Referencia, sirve para indicar alguna referencia geográfica que permita una fácil o precisa ubicación del domicilio, enseguida registre el número exterior e interior si el domicilio los tiene.
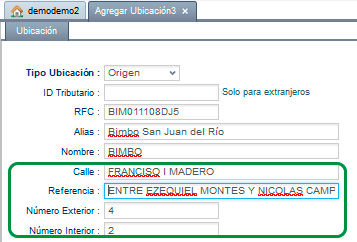
El campo código postal es requerido para el llenado de la dirección, y este debe existir en la base de datos del SAT. Cuando comience a registrar el código postal, el sistema le muestra las coincidencias, seleccione el que corresponda del menú desplegable.
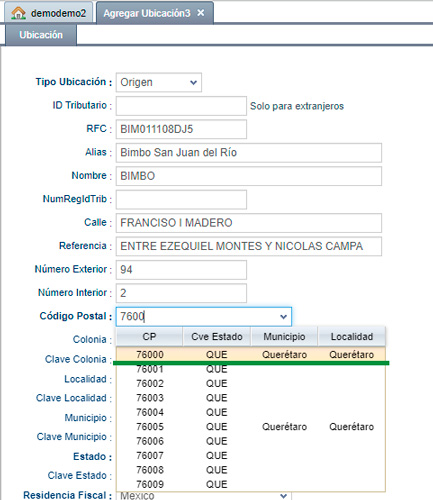
Después de seleccionar el código postal, el sistema relaciona las colonias, localidades, municipio y estado, y en cada uno de los campos solo deberá seleccionar el dato al que corresponde. En caso de no aparecer la colonia en el menú desplegable, puede dejar vacío este campo. Para terminar el registro de clic en el botón GUARDAR.
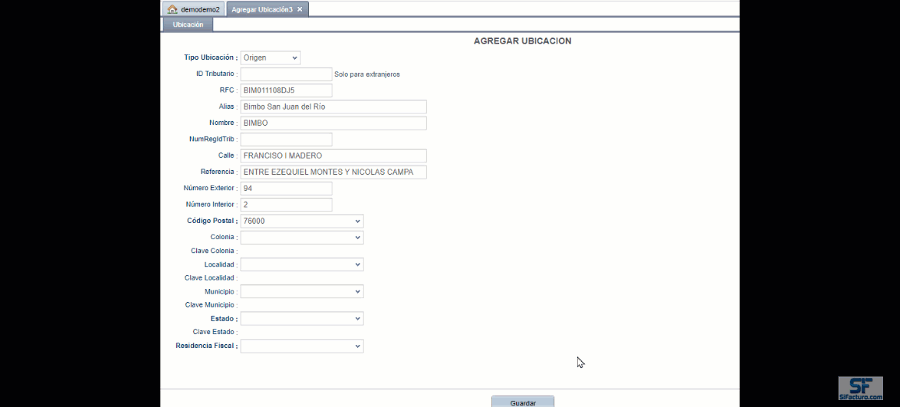
Modificar ubicación
En el reporte modificar ubicación, se visualizan los registros de origen y destino que se hayan registrado. Si requiere modificar algún dato, de clic sobre el botón del lápiz verde que aparece del lado izquierdo, y se muestra el formato con los campos para realizar el cambio, al terminar de clic en el botón guardar. Si desea eliminar algún registro, de clic sobre el botón rojo que aparece del lado derecho, posteriormente confirme que desea eliminar la información.
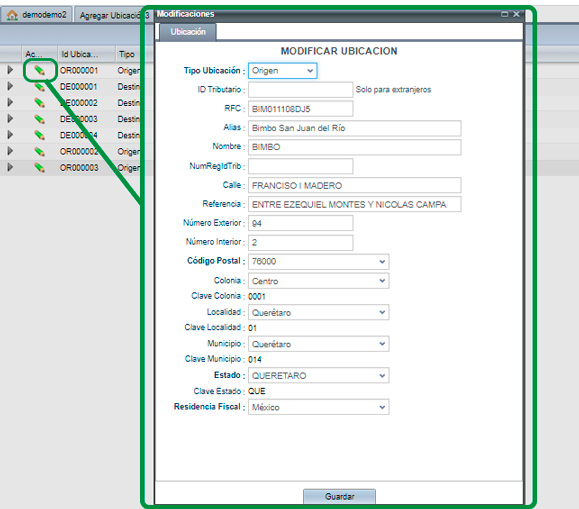
Agregar figura
Cuando el tipo de transporte sea AUTOTRANSPORTE, es requerido que este registrado al menos 1 vez la figura con la clave 01 que corresponde a Operador. La figura ARRENDADOR, NOTIFICADO Y PROPIETARIO son opcionales.
Comenzaremos con el llenado de la figura de OPERADOR desde la opción Agregar figura. El primer campo a seleccionar es el tipo de figura, seleccione la opción Operador.
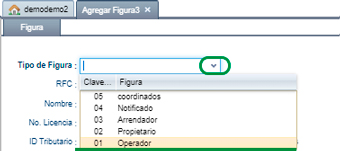
El siguiente campo es el RFC, este debe estar dado de alta en el portal del SAT, de lo contrario al momento de timbrar el complemento marcara error en el RFC del operador. Continúe con el siguiente campo registrando el nombre del operador, seguido del número de licencia. El campo ID tributario aplica cuando el operador es extranjero.
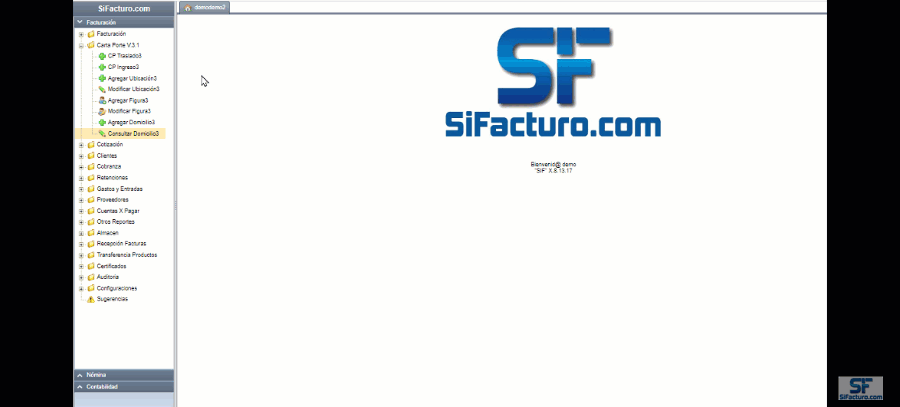
Registre el código postal de acuerdo al catálogo del SAT, el sistema le muestra las coincidencias, de clic sobre el registro correcto. El campo Estado, Municipio, Colonia, Localidad los puede seleccionar del menú desplegable de cada campo. Si la colonia que necesita no aparece en el catálogo, puede omitir este campo. La residencia fiscal será México. De clic en el botón GUARDAR, para terminar con el registro.
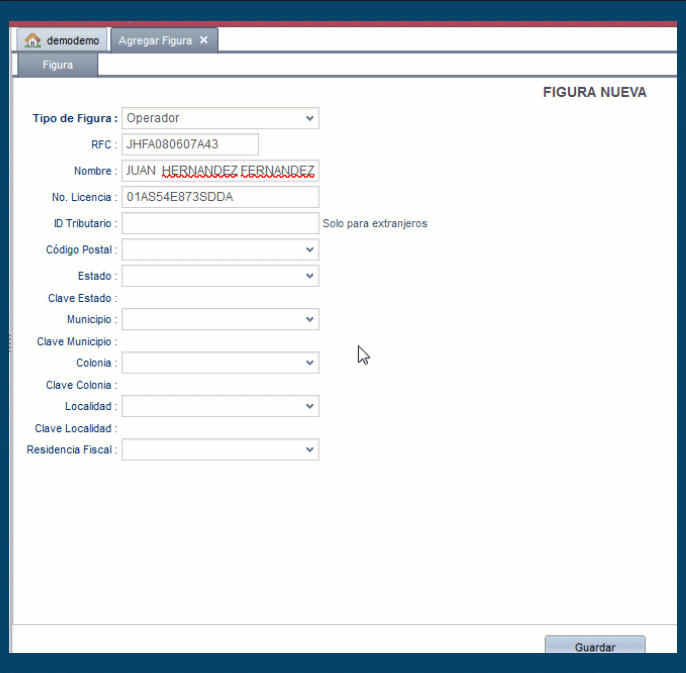
Modificar figura
En el reporte modificar figura se muestra las figuras que se han registrado. Si desea editar la información de algún registro de clic en el icono del lápiz verde que aparece del lado izquierdo, el sistema le muestra el formato para realizar los cambios, cuando termine de clic en el botón GUARDAR.
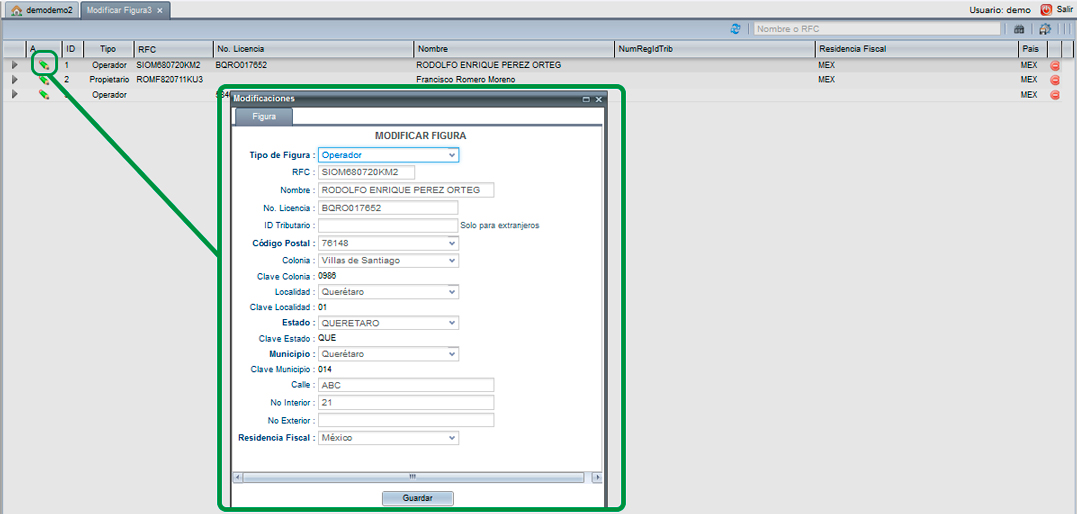
Para eliminar un registro de clic en el botón rojo que aparece del lado derecho, confirme la eliminación.
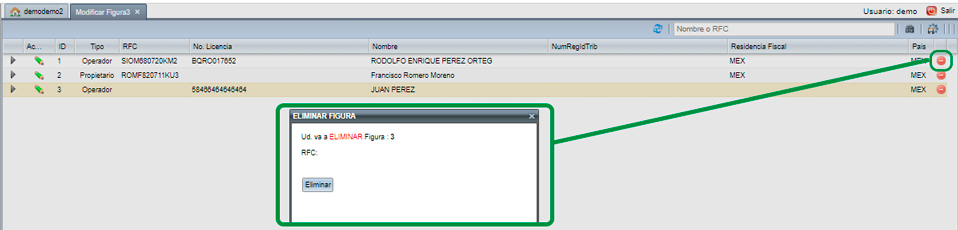
Agregar dirección
Esta opción se utiliza para registrar las direcciones de las partes del medio de transporte que corresponden a la figura PROPIETARIO o ARRENDADOR.
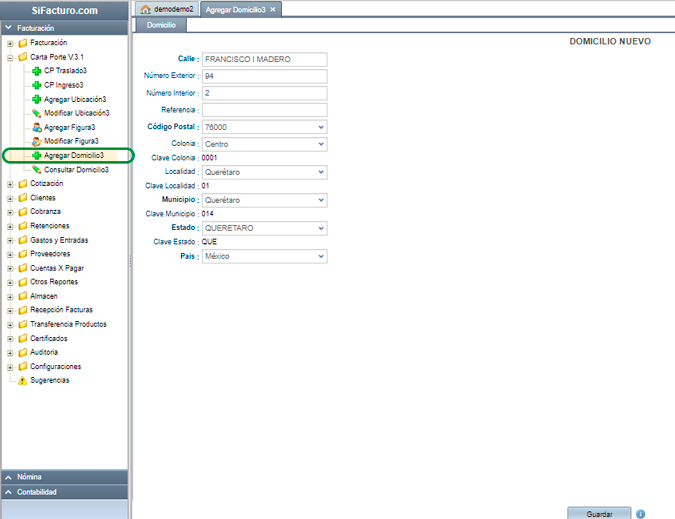
Modificar dirección
Si requiere modificar la dirección de la parte del medio de transporte, ingrese a la opción Consultar domicilio y de clic en el icono del lápiz verde para que el sistema le muestre el formato y editar la información del registro.
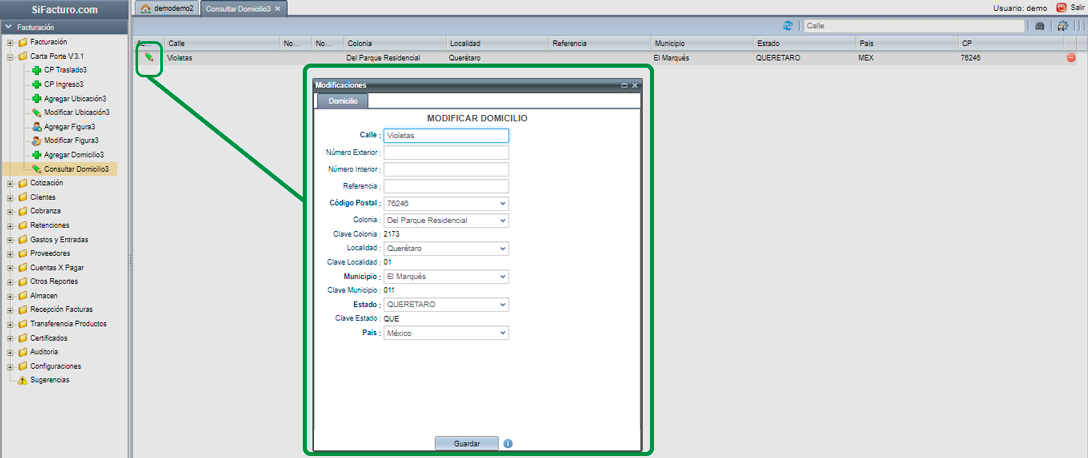
Para eliminar la dirección, de clic en el botón rojo del lado derecho, y posteriormente confirme dando clic en el botón "Eliminar".