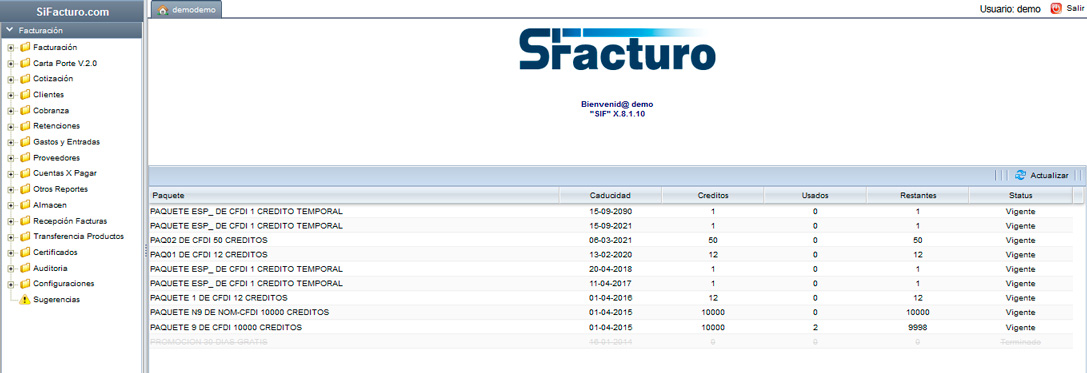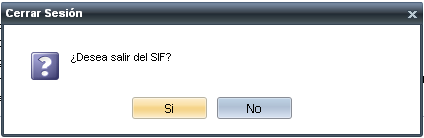|
|
| (No se muestran 40 ediciones intermedias del mismo usuario) |
| Línea 1: |
Línea 1: |
| ==Facturacion electrónica CFDI 4.0==
| |
|
| |
|
| Para realizar su factura en la nueva versión de CFDI 4.0 o 3.3 vigente hasta el 30 de junio 2022, ingrese a '''http://www.sifacturo.com''' posteriormente ingrese a la opción '''SISTEMA''' e ingrese su usuario y contraseña de su cuenta, si sus datos son correctos cargara su cuenta de facturación.
| | == Introducción del sistema SIF. == |
| | <p style="text-align: justify;"> |
| | '''SIF (SiFacturo)''' es un sistema informático y administrativo diseñado para simplificar y optimizar la gestión de Facturas Electrónicas. Este sistema integral permite llevar un control eficiente de proveedores, clientes, inventarios, pagos y cuentas por cobrar, consolidando toda la administración en una sola herramienta.</p> |
|
| |
|
| [[Image:SesionSIF22.jpg|center|frame|link=|Inicio de Sesión.]]
| | <p style="text-align: justify;"> |
| | Con SIF, puedes generar y gestionar Certificados Fiscales Digitales (CFDi), también conocidos como facturas electrónicas. Además de crear, consultar e imprimir tus CFDi, el sistema facilita su envío por correo electrónico con tan solo un clic. Tus clientes recibirán un resumen del CFDi en el cuerpo del email, junto con los archivos adjuntos en formato XML y PDF.</p> |
|
| |
|
| === Crear Factura === | | <p style="text-align: justify;"> |
| | El sistema es completamente personalizable, permitiéndote incorporar los datos y logotipo de tu empresa, así como elegir el diseño y foliado de tus facturas según tus preferencias. |
| | </p> |
| | <p style="text-align: justify;"> |
| | SIF garantiza el cumplimiento total de las normas y estándares establecidos por el SAT (Servicio de Administración Tributaria), brindándote la seguridad de operar bajo un marco fiscal confiable y actualizado. |
| | </p> |
|
| |
|
| Después de haber ingresado a la cuenta, del lado izquierdo encontrará el menú principal donde encontrará varias carpetas con diferentes funciones dentro de ellas.
| |
| [[Image:PantallaInicioSF.jpg|center|frame|link=|Fig. Pantalla de inicio]]
| |
|
| |
|
| La carpeta que abrirá primero será Facturación y de un clic sobre [[Archivo:Crear Factura-3.3.jpg|link=|frame=Crear factura]] y se abrirá del lado derecho el formato de llenado de la factura. El sistema muestra una ventana con el registro de los clientes dados de alta en el sistema desde la opción [[Clientes#Agregar_Cliente| Agregar cliente]] seleccione a su cliente dando clic sobre la información de su cliente.
| | === Pantalla Inicial === |
| | <p style="text-align: justify;">Esta es la pantalla de Bienvenida al sistema de facturación electrónica SIF. En la parte izquierda de la pantalla de inicio de SIF, usted notará el menú del sistema clasificado por carpetas. </p> |
| | [[Archivo:PantallaInicioSF.jpg|center|frame|link=|Fig.Pantalla de inicio]] |
| | <br> |
|
| |
|
| [[Image:Factura3.3y4.0.jpg|center|frame|link=|Fig. Formato de factura]]
| | ===Menú principal SiFacturo === |
| | {| cellspacing=5 cellpadding=0 style="width:80%" |
|
| |
|
| === Agregar Cliente ===
| |
| La información de su cliente la puede agregar ingresando parte del RFC o Razón social en el campo de texto y dar clic en el icono de la lupa para que el sistema realice la búsqueda y le muestre las coincidencias en una ventana nueva que será abierta, a continuación solo de clic sobre el registro de su cliente para agregarlo al formato de la factura.
| |
|
| |
|
| [[Image:AgregarCliente3.3.jpg|center|frame|link=|Fig. Agregar cliente]]
| | | width="20%" valign="top" style="color:#000;background-color:white;border:2px solid #31649d;padding:10px;margin:6px;" colspan=2 | |
| La dirección fiscal del Emisor y del Receptor ya no es obligatoria en la versión 3.3, bastará con ingresar el RFC y la Razón social.
| |
| [[Image:AgregarCliente2_3.3.jpg|center|frame|link=|Fig. Agregar cliente]]
| |
|
| |
|
| ===CFDI V4.0 nuevos campos datos de receptor o cliente=== | | <div style="background-color:white; font-size:120%; border:4px solid #31649d; color:#000;padding:0.2em 0.4em;"><p style="text-align:center;color: white;">'''[[Facturación_Electrónica_CFDI_4.0|Facturación 4.0 CFDI]]'''</p></div> |
|
| |
|
| Si elige utilizar la nueva versión de CFDI, debe validar la información de su cliente solicitando la cédula fiscal actualizada, en la que validará
| | *[[Facturación_Electrónica_CFDI_4.0#Crear_Factura|Crear Factura]] |
| *La razón social. | | *[[Facturación_Electrónica_CFDI_4.0#Crear_Nota_de_Credito|Nota de Crédito]] |
| *RFC. | | *[[Facturación_Electrónica_CFDI_4.0#Consulta_Facturas|Consulta Facturas]] |
| *Régimen fiscal | | *[[Facturación_Electrónica_CFDI_4.0#Cancelar_Facturas|Cancelar facturas]] |
| *Código postal. | | *[[Facturación_Electrónica_CFDI_4.0#Estatus CFDIs|Estatus CFDIs]] |
| | *[[Facturación_Electrónica_CFDI_4.0#Facturas_canceladas|Facturas Canceladas]] |
| | *[[Facturación_Electrónica_CFDI_4.0#Gr.C3.A1fica_de_ingresos|Grafica Ingresos]] |
|
| |
|
| Elija la versión 4 desde el menú desplegable que aparece después de la información del cliente.
| |
| [[Archivo:Version4eleccion.jpg|frame|link=|center|Seleccione la versión 4.0]]
| |
|
| |
|
| La razón social se registra en mayúsculas y como viene en la cédula fiscal, por ejemplo:
| | | width="20%" valign="top" style="color:#000;background-color:white;border:2px solid #31649d;padding:10px;margin:6px;" colspan=2 | |
|
| |
|
| ''' +++ NOMBRE PARA PERSONAS FÍSICAS +++ ''' | | <div style="background-color:white; font-size:120%; border:4px solid #31649d; color:#000;padding:0.2em 0.4em;"><p style="text-align:center;>'''[[Carta Porte]]'''</p></div> |
|
| |
|
| -El nombre debe ir en mayúsculas y debe empezar por los NOMBRES seguido del PRIMER APELLIDO y SEGUNDO. Se encuentra del lado derecho del '''QR''' de la constancia fiscal.
| | *[[Carta_Porte#CP_Traslado|Carta porte traslado]] |
| | *[[Carta_Porte#CP_Ingreso|Carta porte ingreso]] |
| | *[[Carta_Porte#Agregar_ubicación|Agregar ubicación]] |
| | *[[Carta_Porte#Modificar_ubicación|Modificar ubicación]] |
| | *[[Carta_Porte#Agregar_figura|Agregar figura]] |
| | *[[Carta_Porte#Modificar_figura|Modifcar figura]] |
| | *[[Carta_Porte#Agregar_dirección|Agregar domicilio]] |
| | *[[Carta_Porte#Modificar_dirección|Consultar domicilio]] |
|
| |
|
| '''<<INCORRECTO>>'''
| |
|
| |
|
| [[Archivo:Incorrecto1.jpg|link=]]-->NOMBRE DENOMINACIÓN O RAZÓN SOCIAL: GONZALEZ ALVAREZ CARLOS ELIAS, ''porque no empieza por los nombres.''
| | | width="20%" valign="top" style="color:#000;background-color:white;border:2px solid #31649d;padding:10px;margin:6px;" colspan=2 | |
|
| |
|
| [[Archivo:Incorrecto1.jpg|link=]]-->NOMBRE DENOMINACIÓN O RAZÓN SOCIAL: CARLOS ELIAS GONZÁLEZ ÁLVAREZ, ''porque se agregan acentos y en la constancia no los tiene.''
| | <div style="background-color:#white; font-size:120%; border:4px solid #31649d; color:#000;padding:0.2em 0.4em;"><p style="text-align:center;">'''[[Cotización]]'''</p></div> |
|
| |
|
| '''<<CORRECTO>>'''
| | *[[Cotización#Crear_cotización|Crear Cotización]] |
| | *[[Cotización#Consultar_cotización|Consultar cotización]] |
|
| |
|
| [[Archivo:Correcto.jpg|link=]]-->NOMBRE DENOMINACIÓN O RAZÓN SOCIAL: '''CARLOS ELIAS GONZALEZ ALVAREZ'''
| | |- |
|
| |
|
| [[Archivo:ConstanciaCedulaPersonaFisicaSIF.jpg|frame|center|link=|Razón social "persona física"]]
| | | width="20%" valign="top" style="color:#000;background-color:white;border:2px solid #31649d;padding:10px;margin:6px;" colspan=2 | |
|
| |
|
| '''+++ NOMBRE PARA PERSONAS MORALES +++''' | | <div style="background-color:#white; font-size:120%; border:4px solid #31649d; color:#000;padding:0.2em 0.4em;"><p style="text-align:center;">'''[[Clientes]]'''</p></div> |
|
| |
|
| -El nombre debe ir mayúsculas, respetando signos de puntuación en caso de tenerlos y se debe registrar de acuerdo al campo NOMBRE / DENOMINACIÓN SOCIAL en la constancia fiscal, se encuentra del lado derecho del QR de la constancia fiscal.
| | *[[Clientes#Agregar_Cliente|Agregar Cliente]] |
| ejemplo:
| | *[[Clientes#Consultar_Clientes|Consulta Cliente]] |
| | *[[Clientes#Modificar_Cliente|Modificar Cliente]] |
|
| |
|
| '''<<INCORRECTO>>'''
| | | width="20%" valign="top" style="color:#000;background-color:white;border:2px solid #31649d;padding:10px;margin:6px;" colspan=2 | |
|
| |
|
| [[Archivo:Incorrecto1.jpg|link=]]-->NOMBRE DENOMINACIÓN O RAZÓN SOCIAL: SIFACTURO FACTURACION ELECTRONICA SA DE CV, ''porque en la constancia ya no viene SA DE CV''
| | <div style="background-color:#white; font-size:120%; border:4px solid #31649d; color:#000;padding:0.2em 0.4em;"><p style="text-align:center;">'''[[Cobranza]]'''</p></div> |
|
| |
|
| [[Archivo:Incorrecto1.jpg|link=]]-->NOMBRE DENOMINACIÓN O RAZÓN SOCIAL: SIFACTURO FACTURACION ELECTRONICA SOCIEDAD ANONIMA DE CAPITAL VARIABLE, ''porque el nombre debe ser SIFACTURO FACTURACION ELECTRONICA'' | | *[[Cobranza#Facturas_Sin_Cobrar|Facturas Sin Cobrar]] |
| | *[[Cobranza#Reporte_de_Cobros|Reporte de Cobros]] |
| | *[[Cobranza#Concentrado_de_Clientes|Concentrado de Clientes]] |
| | *[[Cobranza#Concentrado de Cobros|Concentrado de Cobros]] |
| | *[[Cobranza#Complemento Pagos|Complemento Pagos]] |
| | *[[Cobranza#CFDIs Pagos|CFDIs Pagos]] |
| | *[[Cobranza#Concentrado_de_Clientes|Gráfica cobrado]] |
|
| |
|
| [[Archivo:Incorrecto1.jpg|link=]]-->NOMBRE DENOMINACIÓN O RAZÓN SOCIAL: SIFACTURO FACTURACIÓN ELECTRÓNICA, ''en la constancia no lleva acentos''
| | | width="20%" valign="top" style="color:#000;background-color:white;border:2px solid #31649d;padding:10px;margin:6px;" colspan=2 | |
|
| |
|
| '''<<CORRECTO>>''' | | <div style="background-color:#white; font-size:120%; border:4px solid #31649d; color:#000;padding:0.2em 0.4em;"><p style="text-align:center;">'''[[Retenciones]]'''</p></div> |
|
| |
|
| [[Archivo:Correcto.jpg|link=]]-->NOMBRE /DENOMINACIÓN SOCIAL: '''SIFACTURO FACTURACION ELECTRONICA''' | | *[[Retenciones#Recibo_de_retenciones|Recibo de retenciones]] |
| | *[[Retenciones#Consulta_retenciones|Consulta Retenciones]] |
|
| |
|
| [[Archivo:PersonaMoralCFDI4.0.jpg|frame|center|link=|Razón social "persona moral"]]
| | |- |
|
| |
|
| En la segunda hoja de la cédula fiscal, encontrará el campo régimen fiscal
| | | width="20%" valign="top" style="color:#000;background-color:white;border:2px solid #31649d;padding:10px;margin:6px;" colspan=2 | |
|
| |
|
| [[Archivo:V4regimen.jpg|frame|link=|center|Régimen fiscal]] | | <div style="background-color:#white; font-size:120%; border:4px solid #31649d; color:#000;padding:0.2em 0.4em;"><p style="text-align:center;">'''[[Gastos y Entradas]]'''</p></div> |
| | *[[Gastos y Entradas#Agregar Entrada|Agregar Entrada]] |
| | *[[Gastos y Entradas#Entradas CFDI|Entradas CFDI]] |
| | *[[Gastos y Entradas#Entradas Manuales|Entradas Manuales]] |
| | *[[Gastos y Entradas#Gráfica Egresos|Gráfica Egresos]] |
|
| |
|
| Para registra el régimen de su cliente ingrese a la carpeta CLIENTES y en la opción MODIFICAR CLIENTE, de clic sobre el icono del lápiz para editar la información, al final del formato encontrará el menú desplegable de régimen fiscal.
| |
|
| |
|
| [[Archivo:RegimenfiscalV4.jpg|frame|center|linnk=|Régimen fiscal Receptor]]
| |
|
| |
|
| Por último, verifique que el código postal que tiene dado de alta en el sistema con la cédula que le envió su cliente, ya que este dato también lo valida el SAT.
| | | width="20%" valign="top" style="color:#000;background-color:white;border:2px solid #31649d;padding:10px;margin:6px;" colspan=2 | |
| [[Archivo:CODIGOPOSTAL_V4.jpg|frame|link=|center|Código postal del receptor]]
| |
|
| |
|
| === Cambio de serie === | | <div style="background-color:#white; font-size:120%; border:4px solid #31649d; color:#000;padding:0.2em 0.4em;"><p style="text-align:center;">'''[[Proveedores]]'''</p></div> |
|
| |
|
| El sistema coloca la serie y folio de la factura en automático, si tiene más de una Serie dada de alta en su cuenta y quiere seleccionar una diferente a la que agrego el sistema, es necesario dar clic en el botón [[Archivo:BtnCambiarFolio.jpg|link=]], donde mostrará una ventana con la serie y folios disponibles, cada serie puede tener un régimen fiscal asignado de acuerdo a la actividad a facturar.
| | *[[Proveedores#Agregar Proveedor|Agregar Proveedor]] |
| | *[[Proveedores#Consultar Proveedor|Consultar Proveedor]] |
| | *[[Proveedores#Modificar Proveedor|Modificar Proveedor]] |
|
| |
|
| [[Image:Folio3.3.jpg|center|frame|link=|Fig. Folio]]
| |
|
| |
|
| [[Image:SifSeries22.jpg|center|frame|link=|Fig. Cambiar Folio]]
| | | width="20%" valign="top" style="color:#000;background-color:white;border:2px solid #31649d;padding:10px;margin:6px;" colspan=2 | |
| | <div style="background-color:#white; font-size:120%; border:4px solid #31649d; color:#000;padding:0.2em 0.4em;"><p style="text-align:center;">'''[[Cuentas X Pagar]]'''</p></div> |
|
| |
|
| === Uso de CFDI ===
| | *[[Cuentas X Pagar#CFDI Sin Pagar|CFDI Sin Pagar]] |
| | *[[Cuentas X Pagar#Pago Proveedores|Pago Proveedores]] |
| | *[[Cuentas X Pagar#Concentrado de proveedores|Concentrado de proveedores]] |
| | *[[Cuentas X Pagar#Reporte Pago a Proveedores|Reporte Pago a Proveedores]] |
| | *[[Cuentas X Pagar#Gráfica Pago a Proveedores|Gráfica Pago a Proveedores]] |
|
| |
|
| El campo Uso de CFDI que aparece debajo de la información de su cliente, es para indicar la clave que corresponda al uso que le dará al comprobante fiscal el receptor (su cliente). Puede utilizar el campo para escribir la clave o descripción del concepto que desea agregar y el sistema lo buscara las coincidencias.
| | |- |
|
| |
|
| [[Image:UsoCFDI_V4.jpg|center|frame|link=| Uso CFDI]]
| | | width="20%" valign="top" style="color:#000;background-color:white;border:2px solid #31649d;padding:10px;margin:6px;" colspan=2 | |
|
| |
|
| ===Relacionar CFDI === | | <div style="background-color:#white; font-size:120%; border:4px solid #31649d; color:#000;padding:0.2em 0.4em;"><p style="text-align:center;">'''[[Otros Reportes]]'''</p></div> |
|
| |
|
| Si requiere relacionar su factura con otro documento, seleccione la casilla Relacionar CFDI, se habilitará el menú desplegable TIPO DE RELACION, donde elegirá el motivo de la relación. Posteriormente debe seleccionar el documento con el que se relaciona utilizando el botón Relacionar CFDI para seleccionar la factura que se encuentra en el sistema, de lo contrario de clic sobre el botón agregar manualmente para registrar la información .
| | *[[Otros_Reportes#Movimientos por cliente|Movimientos por cliente]] |
| | *[[Otros_Reportes#Proveedores vs Productos|Proveedores vs Productos]] |
| | *[[Otros_Reportes#Clientes VS Ventas|Clientes VS Ventas]] |
|
| |
|
| [[Archivo:RelacionarCFDI_V4.jpg|frame|center|link=| Relacionar CFDI]]
| | | width="20%" valign="top" style="color:#000;background-color:white;border:2px solid #31649d;padding:10px;margin:6px;" colspan=2 | |
|
| |
|
| [[Archivo:RelacionarCFDI_MANUAL_V4.jpg|center|frame|link=|Relacionar CFDI Manual]]
| | <div style="background-color:#white; font-size:120%; border:4px solid #31649d; color:#000;padding:0.2em 0.4em;"><p style="text-align:center;">'''[[Almacén]]'''</p></div> |
|
| |
|
| === FACTURA GLOBAL CFDI V4.0 ===
| | *[[Almacén#Agregar Productos|Agregar Productos]] |
| | *[[Almacén#Consulta Producto|Consulta Producto]] |
| | *[[Almacén#Cambia Producto|Cambia Producto]] |
|
| |
|
| En caso de requerir realizar una factura a PUBLICO GENERAL, deberá seleccionar la casilla '''Factura global'''.
| | | width="20%" valign="top" style="color:#000;background-color:white;border:2px solid #31649d;padding:10px;margin:6px;" colspan=2 | |
| Reigstre en el campo RFC '''XAXX010101000''' y en razón social '''PUBLICO GENERAL''', de lo contrario el sistema marcara error en el RFC o razón social. El campo régimen fiscal de este tipo de venta debe ser '''616 - Sin efectos fiscales'''.
| |
|
| |
|
| Los datos a llenar en esta sección son:
| | <div style="background-color:#white; font-size:120%; border:4px solid #31649d; color:#000;padding:0.2em 0.4em;"><p style="text-align:center;">'''[[Recepción Facturas]]'''</p></div> |
|
| |
|
| \*'''Periodicidad: ''' Indique el periodo al que corresponde la factura global, puede ser diario, semanal, quincenal, mensual y bimestral. ''Si elige la opción '''05 - Bimestral''', el régimen fiscal debe ser '''621 - Incorporación fiscal'''.''
| | *[[Recepción Facturas#CFDI Papelera|CFDI Papelera]] |
| | *[[Recepción Facturas#CFDI Entrante|CFDI Entrante]] |
|
| |
|
| - '''Meses ''' Seleccione el mes al que corresponde la factura global. | | |- |
| - '''Año ''' Indique el año al que corresponde la factura global.
| |
|
| |
|
| [[Archivo:FacturaGlobalV4.jpg|center|frame|link=|Factura global]]
| | | width="20%" valign="top" style="color:#000;background-color:white;border:2px solid #31649d;padding:10px;margin:6px;" colspan=2 | |
|
| |
|
| === Agregar concepto === | | <div style="background-color:#white; font-size:120%; border:4px solid #31649d; color:#000;padding:0.2em 0.4em;"><p style="text-align:center;">'''[[Certificados]]'''</p></div> |
| Los conceptos los podrá agregar dando un clic sobre el botón [[Archivo:NuevoConcepto3.3.jpg|link=]], se agregará una fila donde podrá registrar su concepto con toda la información que requiere el SAT. Los campos a llenar son los siguientes:
| |
|
| |
|
| '''DESCRIPCIÓN:''' Coloque la información de su concepto o servicio que va a facturar con las características o especificaciones que usted considere necesarias en su concepto. En caso de facturar un concepto utilizado anteriormente o manejar existencias de productos, el sistema buscará las coincidencias de productos utilizados, cuando encuentre el concepto a utilizar de un clic para agregarlo a la factura.
| | *[[Certificados#Agregar Certificado|Agregar Certificado]] |
| | *[[Certificados#Consultar Certificado|Consultar Certificado]] |
|
| |
|
| '''CLAVE SAT:''' en este campo se debe seleccionar del catálogo del SAT un registro con clave relacionado con el producto o servicio que registro en el campo '''Descripción'''. Utilice el campo como filtro de búsqueda para encontrar la información que necesita. El SAT proporciona un listado de sugerencias de acuerdo al giro de su negocio en la siguiente liga '''http://www.sat.gob.mx/informacion_fiscal/factura_electronica/Paginas/criterios_catalogo_productos_servicios.aspx
| | | width="20%" valign="top" style="color:#000;background-color:white;border:2px solid #31649d;padding:10px;margin:6px;" colspan=2 | |
| '''
| |
| o puede usar la herramienta del SAT para buscar su producto o servicio de una manera más fácil: '''http://200.57.3.46:443/PyS/catPyS.aspx
| |
| '''
| |
|
| |
|
| '''UNIDAD SAT:''' Utilizando el campo de texto como filtro de búsqueda, seleccione el tipo de unidad de su producto o servicio de acuerdo al catálogo del SAT. En la herramienta del SAT también puede buscar el tipo de unidad de medida de acuerdo al producto que esta facturando. '''http://200.57.3.46:443/PyS/catUnidades.aspx'''
| | <div style="background-color:#white; font-size:120%; border:4px solid #31649d; color:#000;padding:0.2em 0.4em;"><p style="text-align:center;">'''[[Auditoria]]'''</p></div> |
|
| |
|
| '''CLAVE:''' Es la clave interna que siempre ha manejado de su producto, en caso de no aplicar lo puede dejar vacío.
| | *[[Auditoria#Log de Inventario|Log de Inventario]] |
|
| |
|
| '''CANTIDAD:''' Registre la cantidad de producto o servicio a facturar.
| |
|
| |
|
| '''UNIDAD:''' Es el tipo de unidad de medida de su producto o servicio.
| | | width="20%" valign="top" style="color:#000;background-color:white;border:2px solid #31649d;padding:10px;margin:6px;" colspan=2 | |
|
| |
|
| '''PRECIO UNITARIO:''' Es el precio antes de IVA de su producto o servicio. | | <div style="background-color:#white; font-size:120%; border:4px solid #31649d; color:#000;padding:0.2em 0.4em;"><p style="text-align:center;">'''[[Configuraciones]]'''</p></div> |
|
| |
|
| '''IMPUESTOS:''' Cada concepto que agregue en su factura debe llevar sus impuestos calculados individualmente y esto lo puede hacer seleccionando del menú desplegable como se muestra a continuación.
| | *[[Configuraciones#Autorización|Autorización]] |
| | *[[Configuraciones#Importar XML|Importar XML]] |
|
| |
|
| [[Image:ImpuestoCFDI3.3.jpg|center|frame|link=|Fig. Impuestos]]
| | |} |
|
| |
|
| '''OBJETO DE IMPUESTOS - ''Para versión 4.0 de CFDI'' ''' Del menú desplegable, elija entre las opciones:
| | === Cerrar Sesión=== |
| *01 No objeto de impuestos.
| | Con este botón que se encuentra en la parte superior derecha usted podrá cerrar su sesión en el sistema SIF. |
| *02 Si objeto de impuestos.
| | |
| \*03 Si objeto del impuesto y no obligado al desglose.
| | [[Archivo:Salir-factura.jpg|center|frame|link=|Fig. Salir del sistema]] |
|
| |
|
| [[Archivo:Objetoimpuesto_V4.jpg|frame|center|link=|Objeto de impuestos]]
| | La siguiente imagen se muestra el mensaje al momento en que usted hace clic en cerrar sesión, dando aviso si esta seguro de salir del sistema SIF. |
|
| |
|
| '''DESCUENTO:''' Si su producto aplica algún descuento, de clic en la opción [[Archivo:Descuento.JPG|link=]] para habilitar las columnas '''%''' y '''Decuento'''ingresar el porcentaje a descontar en la columna '''%''' o registrar el importe a descontar en la columan '''Descuento.'''
| | [[Archivo:pant-salir2.png|center|frame|link=|Fig. Mensaje de aviso]] |
| | |
| [[Image:ConceptoDescuento.jpg|center|frame|link=|Fig. Descuento]]
| |
| | |
| '''IMPORTE:''' El importe lo calcula el sistema en automático de acuerdo a la información ingresada en el campo cantidad y precio unitario.
| |
| | |
| ====IMPUESTOS LOCALES====
| |
| | |
| En la sección de botones de la tabla de conceptos también encontrará 2 botones I.L. Traslado e I.L Retenido, estos sirven para agregar un impuesto local a su factura en caso de ser necesario. Al presionarlos se agregará una tabla para que usted agregue los conceptos que necesite.
| |
| | |
| [[Image:TablaConceptoIL.jpg|center|frame|link=|Fig. Concepto]]
| |
| | |
| '''I.L.Tras:''' Al presionar este botón se agrega una tabla con un renglón que se ilumina en color amarillo, deberá dar doble clic en el renglón para habilitar los campos e ingresar el nombre del impuesto local de traslado, en la columna % ingresará el porcentaje y el importe lo calcula el sistema. El resultado afectará al campo '''Total de impuestos de traslado''', aumentando el importe total de la factura. Si requiere agregar otro concepto de traslado solo presione el botón I.L. Traslado nuevamente.
| |
| | |
| [[Image:Impuestotraslado.JPG|center|frame|link=|Fig. Impuesto Local Traslado]]
| |
| | |
| '''I.L.Ret:''' Al igual que el botón de I.L. Traslado se agrega una tabla donde podrá ingresar el nombre de su impuesto retenido y el porcentaje a retener, el importe calculado por el sistema afectará al campo '''Total de impuestos retenidos''', haciendo que disminuya el importe total de la factura. Si requiere agregar otro concepto de retencion solo presione el botón '''I.L. Retenido''' nuevamente.
| |
| | |
| [[Image:TablaILRet.jpg|center|frame|link=|Fig. Impuesto Local Retenido]]
| |
| | |
| ====Guardar conceptos====
| |
| El sistema cuenta con la opción de registrar sus productos y en caso que tenga que dejarlo pendiente, puede guardar los conceptos ingresados para después terminar la factura. Esto es posible utilizando el botón Guardar que esta en la parte superior derecha de la tabla conceptos y a la derecha el botón Cargar.
| |
| | |
| [[Image:TablaConceptoGuarCarg.jpg|center|frame|link=|Fig. Guardar conceptos y cargarlos]]
| |
| | |
| Para que el sistema pueda guardar los conceptos, es necesario que tenga un cliente registrado en la factura de lo contrarió el sistema le arrojará el siguiente error "'''Error: Necesita agregar un Cliente para guardarle los conceptos"'''.
| |
| | |
| Cuando desee continuar con el registro de sus conceptos, primero agregue al cliente a la factura posteriormente de clic en el botón '''Cargar''' y el sistema mostrará los conceptos guardados.
| |
| | |
| === Calculos ===
| |
| Después de haber realizado el registro de sus conceptos, en la parte da abajo se mostrarán los totales de sus productos Subtotal, Descuentos, Total de impuestos retenidos, total de impuestos de traslados y total.
| |
| | |
| [[Image:Calculos.JPG |center|frame|link=|Fig. Cálculos]]
| |
| | |
| === Datos de Pago ===
| |
| En la sección datos de Pago, se encuentran 2 opciones '''CFDI Pagado''' y '''CFDI por pagar''', si su factura se la han pagado en el día que la están realizado su recibo o en días anteriores deberá seleccionar CFDI pagado y puede ingresar la fecha de pago. Si su factura aún no se la ha pagado seleccione la segunda opción '''CFDI por Pagar''' y registre una '''fecha de vencimiento''' para darle seguimiento, en caso de aplicar algún adelanto de pago registre en el campo '''Pagado''' el importe que su cliente le adelanto de la factura.
| |
| [[Image:DatosPago.jpg|center|frame|link=|Fig. Datos de pago]]
| |
| | |
| === Otros datos ===
| |
| El apartado de '''Otros Datos''', se muestran los campos '''Nota''', donde podrá registrar alguna observación general de la factura. '''No. de Proveedor''', se registra si su cliente le asigna alguno. '''Orden de compra''', en caso de manejar sus ventas por medio de este documento. '''Condiciones''', se registra el número de días limite para cubrir el pago de la factura y '''código SAT''',se debe registrar la clave de confirmación única e irrepetible que entrega el proveedor de certificación de CFDI o el SAT a los emisores (usuarios) para expedir el comprobante con importes o tipo de cambio fuera del rango establecido o en ambos casos. '''Todos estos campos son opcionales.'''
| |
| | |
| [[Image:OtrosDatos.jpg|center|frame|link=|Fig. Otros Pagos]]
| |
| | |
| === Datos del Comprobante ===
| |
| En la última sección de la factura '''Datos del Comprobante''' encontrará el campo '''Moneda''' con la opción MXN y del lado izquierdo el '''Tipo de Cambio''' donde deberá ingresar la información si se trata de una moneda extrangera.
| |
| [[Image:Moneda3.3.jpg|center|frame|link=|Fig. Moneda y tipo de cambio]]
| |
| | |
| Del menú método de pago seleccione '''Pago en una sola exhibición''' si se pago en ese momento la factura o dentro de los primeros 10 días del siguiente mes, posteriormente seleccione del menú forma de pago '''EFECTIVO, CHEQUE, TRANSFERENCIA ELECTRÓNICA entre otra opciones''' como liquidará su cliente la factura .
| |
| Si su cliente no paga la factura en ese momento, y tampoco dentro de los primeros 10 días del siguiente mes, seleccione la opción '''Pago en parcialidades o diferido''' y en el campo '''Forma de pago''' el sistema registra en automático '''POR DEFINIR''' ya que de esta forma lo establece el SAT.
| |
| | |
| [[Image:MetodoPago3.3.jpg|center|frame|link=|Fig. Forma de Pago y Método de Pago]]
| |
| | |
| Para concluir la factura deberá seleccionar del menú desplegable su régimen fiscal en el que se encuentra registrado en el SAT, si selecciona un régimen donde no esté inscrito '''''usted''''', el sistema no realizará el timbrado de la factura, porque el SAT valida esta información.
| |
| [[Image:RegimenFiscal3.3.jpg|center|frame|link=|Fig. Régimen Fiscal]]
| |
| | |
| === Complemento (opcional) ===
| |
| | |
| La opción definida como '''Complemento''' permite incluir información adicional de uso regulado por la autoridad para un sector o actividad específica, permitiendo que la información adicional sea protegida por el sello digital de la Factura.
| |
| | |
| [[Image:Complemento.JPG|center|frame|link=|Fig. Complemento]]
| |
| | |
| ==== Complemento INE ====
| |
| | |
| '''INE:''' Este complemento será utilizado por todos los contribuyentes que vendan, enajenen, arrenden o proporcionen bienes o servicios de manera onerosa a los Partidos Políticos y Asociaciones Civiles (tratándose de aspirantes y candidatos independientes), el mismo deberá incorporarse en todos las facturas que emitan a favor de dichos partidos y asociaciones, derivadas de gastos realizados de la operación ordinaria, precampañas y campaña.
| |
| [[Image:Ine.JPG|center|frame|link=|Fig. INE]]
| |
| | |
| ==== Complemento Parciales de Construcción ====
| |
| '''SERVICIOS PARCIALES DE CONSTRUCCIÓN:''' Será utilizado por el prestador de servicios parciales de construcción, de conformidad con el decreto por el que se otorgan medidas de apoyo a la vivienda y otras medidas fiscales.
| |
| [[Image: Complementoconstruccion.JPG|center|frame|link=|Fig. Servicios Parciales de Construcción]]
| |
| | |
| ==== Complemento Donatarias ====
| |
| '''DONATARIAS:''' Este complemento contempla la información requerida por el Servicio de Administración Tributaria a las organizaciones civiles o fideicomisos autorizados para recibir donativos.
| |
| [[Image:Donatarias.JPG|center|frame|link=|Fig. Donatarias]]
| |
| | |
| ====Complemento Vehículo Usuado ====
| |
| '''VEHÍCULO USADO:''' Complemento opcional que permite incorporar información a los contribuyentes que enajenen vehículos nuevos a personas físicas que no tributen en los términos de las Secciones I y II del Capítulo II del Título IV de la ley del ISR, y que reciban en contraprestación como resultados de esa enajenación un vehículo usado y dinero.
| |
| | |
| '''Monto de Adquisición (obligatorio):''' campo para expresar el monto de adquisición del vehículo usado según factura original, primera venta.
| |
| | |
| '''Monto de enajenación (obligatorio):''' para expresar el monto de enajenación del vehículo usado.
| |
| '''
| |
| Clave vehicular (obligatorio):''' esta información la encuentra la factura de su vehiculo.
| |
| | |
| '''Marca (obligatorio):''' marca del vehículo usado.
| |
| | |
| '''Tipo:''' tipo del vehículo usado.
| |
| | |
| '''Modelo (obligatorio):''' indique el año del vehiculo.
| |
| | |
| '''Número de motor:''' número de motor del vehículo usado (en caso de contar con dicho número se deberá ingresar).
| |
| | |
| '''Número de serie:''' el número de serie de la carrocería del vehículo usado (en caso de contar con dicho número se deberá ingresar).
| |
| | |
| '''Número de identificación vehicular:''' Atributo opcional para expresar el número de identificación vehicular del vehículo usado (Cuando exista el NIV(Número de Identificación Vehicular) deberá incluirse este invariablemente)
| |
| | |
| '''Valor del vehiculo (libro azul) (obligatorio):''' para expresar el valor del vehículo, establecido en la Guía EBC o Libro Azul (Guía de Información a Comerciantes de Automóviles y Camiones y Aseguradores de la República Mexicana) vigente, emitida por la Asociación Nacional de Comerciantes en Automóviles y Camiones nuevos y usados A.C. '''A continuación la pagina donde lo puede consultar [https://www.libroazul.com/]
| |
| | |
| '''INFORMACIÓN ADUANERA (opcional)'''
| |
| | |
| '''Número:''' para expresar el número del documento aduanero que ampara la importación del bien.
| |
| | |
| '''Fecha:''' para expresar la fecha de expedición del documento aduanero que ampara la importación del bien.
| |
| | |
| '''Aduana:''' para precisar la aduana por la que se efectuó la importación del bien.
| |
| | |
| [[Image:AutoUsadoComplemento.jpg|center|frame|link=|Fig. Vehículo usado]]
| |
| | |
| ====Complemento Instituciones Educativas Privadas ====
| |
| '''INSTITUCIONES EDUCATIVAS PRIVADAS:''' Este complemento es necesario para la expedición de las facturas por parte de las Instituciones Educativas Privadas, para los efectos del artículo primero y cuarto del Decreto por el que se otorga un estímulo fiscal en relación con los pagos por servicios educativos.
| |
| [[Image:Instituciones-educativas.JPG|center|frame|link=|Fig. Instituciones Educativas Privadas]]
| |
| | |
| De un clic sobre el botón [[Archivo:BtnSellar3.3.jpg|link=]] para que el sistema realice el timbrado de su factura.
| |
| | |
| ====Complemento comercio exterior====
| |
| | |
| Este complemento es utilizado cuando se realiza una factura para el extranjero y es utilizado el RFC genérico XEXX010101000, donde al registrarlo tiene que dirigirse a la pestaña OTROS para que registre el ID tributario del cliente este campo es un requisito obligatorio para utilizar el complemento de comercio exterior.
| |
| [[Image:RegistroExtrangeo.jpg|center|frame|link=|Registro de cliente en el extrangero]]
| |
| | |
| Cuando seleccione la opción complemento de comercio exterior le aparecerá el siguiente formato.
| |
| | |
| [[Image:ComplementoEXT.jpg|center|frame|link=|Fig. Formato complemento comercio exterior]]
| |
| | |
| El primer paso es utilizar el botón Agregar Destinatario, donde se mostrará una ventana para que seleccione el cliente al que le esta facturando en el extranjero, lo puede buscar utilizando los filtro de búsqueda ID(numero de cliente) o por RFC o Razón social. Al dar clic sobre el registro la ventana se cierra y se muestra la información de su cliente.
| |
| | |
| [[Image:AddDestinatario.jpg|center|frame|link=|Fig. Agregar destinatario al complemento de comercio exterior]]
| |
| | |
| Los siguientes campos a llenar son los siguientes:
| |
| [[Image:ComplementoEx2.jpg|center|frame|link=|Fig.]]
| |
| | |
| '''MOTIVO DE TRASLADO:''' Atributo condicional que indica la clave del motivo por el cual en la exportación de mercancías en definitiva con clave de pedimento A1, éstas no son objeto de enajenación o siéndolo sean a título gratuito, desde el domicilio del emisor hacia el domicilio del receptor o del destinatario. La clave del motivo es conforme con el catálogo c_MotivoTraslado publicado en el portal del SAT en internet.
| |
| | |
| '''TIPO DE OPERACION:''' Atributo requerido que indica la clave del tipo de operación de Comercio Exterior que se realiza, conforme con el catálogo c_TipoOperacion publicado en el portal del SAT en internet.
| |
| | |
| '''CLAVE DE PEDIMENTO:''' Atributo condicional que indica la clave de pedimento que se haya declarado conforme con el catálogo c_ClavePedimento publicado en el portal del SAT en internet.
| |
| | |
| '''CERTIFICADO ORIGEN:''' Atributo condicional derivado de la excepción de certificados de Origen de los Tratados de Libre Comercio que ha celebrado México con diversos países. 0 = No Funge como certificado de origen 1 = Funge como certificado de origen.
| |
| | |
| '''INTERCOM: '''Atributo condicional que indica la clave del INCOTERM aplicable a la factura, conforme con el catálogo c_INCOTERM publicado en el portal del SAT en internet.
| |
| | |
| '''SUBDIVISION:''' Atributo condicional que indica si la factura tiene o no subdivisión. Valores posibles: 0 -no tiene subdivisión,1 -si tiene subdivisión.
| |
| | |
| '''OBSERVACION: '''Atributo opcional en caso de ingresar alguna información adicional, como alguna leyenda que debe incluir en el CFDI.
| |
| | |
| '''TIPO DE CAMBIO USD:''' Atributo condicional que indica el número de pesos mexicanos que equivalen a un dólar de Estados Unidos, de acuerdo al artículo 20 del Código Fiscal de la Federación.
| |
| | |
| El siguiente paso es dar clic en el botón '''ADD Conceptos''' el sistema cargara los conceptos de la factura en la tabla, y deberá completar los siguientes campos que se muestran en columnas: No. de identificación, Fracción Arancelaria, Unidad Aduana, Valor unitario Aduana, Valor en dolares, para habilitar el renglón de doble clic sobre el registro de su concepto y se habilitara cada uno de los campos mencionados para ingresar la información correspondiente.
| |
| | |
| [[Image:AddConceptosExt.jpg|center|frame|link=|Fig. Agregar conceptos complemento comercio exterior]]
| |
| | |
| '''No. de identificación:''' Se debe registrar el número de identificación o registro fiscal del país de residencia para efectos fiscales del o de los propietarios de la mercancía trasladada y puede conformarse desde 6 a 40 caracteres.
| |
| | |
| '''Fracción Arancelaria:''' Se puede registrar la fracción arancelaria correspondiente a la descripción de la mercancía exportada, este dato se vuelve requerido cuando se cuente con él o se esté obligado legalmente a contar con él. Debe tener un valor vigente del catálogo c_FraccionArancelaria correspondiente a la descripción de la mercancía exportada, cuando el valor registrado en el campo UnidadAduana del presente complemento o el valor registrado en el campo Unidad del comprobante sea un valor diferente a "99" (Servicio). En caso contrario al párrafo anterior este campo no debe existir.
| |
| | |
| '''Unidad Aduana:''' Se puede registrar una clave especificada en el catálogo de unidades de medida (c_UnidadAduana)publicado en el Portal del SAT.Este dato deberá corresponder a la columna Unidad de Medida misma que corresponde a la Unidad de Medida de la Tarifa (UMT) , dentro del catálogo c_FraccionArancelaria.Si el valor de este campo es distinto de “99” que corresponde a los servicios, entonces el ValorUnitarioAduana debe ser mayor que cero.Si el valor de este campo es igual a “99” entonces el campo FraccionArancelaria no debe existir.
| |
| | |
| '''Valor unitario Aduana:'''Se puede registrar el valor o precio unitario de la mercancía en la aduana. Se expresa en dólares de Estados Unidos (USD), el cual acepta caracteres numéricos con decimales indicados hasta centésimas.Este campo debe ser mayor que cero cuando el valor registrado en el campo UnidadAduana sea distinto al valor “99” (Servicios).
| |
| | |
| '''Valor en dolares:''' Se debe registrar el valor total en dólares de Estados Unidos (USD), este valor debe estar expresado hasta centésimas.
| |
| | |
| ===PREFACTURA XML Y PDF===
| |
| | |
| Al finalizar el llenado de la factura podrá obtener una vista previa del PDF que se generará y el XML. Si requiere solo el XML de la factura, seleccione la casilla "Obtener XML sin sellar? (Prefactura XML)" posteriormente de clic en SELLAR , y el sistema descargará en su computadora el XML sin sellar.
| |
| [[Archivo:Prefacturaxml.jpg|center|frame|link=| Prefactura XML]]
| |
| | |
| [[Archivo:PreXML.jpg|center|frame|link=| Prefactura XML]]
| |
| | |
| En caso de necesitar el PDF de la factura, de clic en el botón PREFACTURA que se encuentra del lado derecho a un lado del chat del sistema, se abrirá una nueva ventana con el PDF de su factura sin los sellos del SAT.
| |
| [[Archivo:BtnPrefactura.jpg|center|frame|link=| Prefactura PDF]]
| |
| | |
| [[Archivo:WikiPrefactura.jpg|center|frame|link=| Prefactura PDF]]
| |
| | |
| == Crear Nota de Crédito ==
| |
| Para realizar una nota de credito, la carpeta que abrirá primero será facturación y da clic sobre [[Archivo:Crearnota.JPG|link=|frame=Crear nota de credito]] y del lado derecho se abrirá el formato para llenar la Nota de Credito.
| |
| | |
| [[Image:Notecredito.jpg|center|frame|link=|Fig. Formato de Nota de Credito]]
| |
| | |
| Como verá, el sistema coloca la serie y el folio de la Nota de Credito en automático
| |
| | |
| [[Image:Serienc.JPG|center|frame|link=|Fig. Folio]]
| |
| | |
| === Agregar Cliente ===
| |
| La información del cliente la agregará de igual manera como en una factura, ingresando el RFC o la Razón Social en el campo de texto dando clic en el icono de la lupa para que el sistema realice la busqueda y le muestre la información en una nueva ventana, y después da clic sobre la información para agregar los datos del cliente a la NC.
| |
| | |
| [[Image:AgregarclienteNC.JPG|center|frame|link=|Fig. Agregar cliente NC]]
| |
| | |
| En el campo uso del CFDI al igual que en una factura, es para indicar la clave que corresponda al uso que le dará su cliente al comprobante fiscal, indicando también el tipo de relación por la cual se va a emitir la Nota de Credito.
| |
| | |
| [[Image:UsoCFDInc.JPG|center|frame|link=|Fig. Uso del CFDI]]
| |
| | |
| === Tipo Relación ===
| |
| | |
| Se debe registrar la clave de la relación que existe entre éste comprobante que se está generando y el de los CFDI previos.
| |
| Las diferentes claves de Tipo de relación se encuentran incluidas en el catálogo ''' c_TipoRelacion ''' publicado en el Portal del SAT.
| |
| | |
| - Cuando el tipo de relación tenga la clave ''' 01 o 02 ''', no se deben registrar notas de crédito y débito con comprobante de tipo T (Traslado), P ( Pago), N (Nómina).
| |
| | |
| - Cuando el tipo de relación tenga ''' la clave 03 ''', no se deben registrar devoluciones de mercancías sobre comprobantes de tipo E (Egreso), P (Pago), N (Nómina).
| |
| | |
| - Cuando el tipo de relación tenga la ''' clave 04 ''', si este tipo de documento que se esta generando es de tipo I (Ingreso) o E (Egreso), puede sustituir a un comprobante de tipo I (Ingreso) o E (Egreso), en otro caso debe de sustituir un comprobante del mismo tipo.
| |
| | |
| - Cuando el tipo de relación sea ''' 05 ''', este documento que se ésta generando debe de ser de tipo T (Traslado), y los documentos relacionados deben ser un comprobante de tipo I (Ingreso) o E (Egreso).
| |
| | |
| - Cuando el tipo de relación sea ''' 06 ''', este documento que se está generando debe de ser de tipo I (Ingreso) o E (Egreso) y los documentos relacionados deben de ser de tipo T (Traslado).
| |
| | |
| [[Image:Tiporelacion.JPG|center|frame|link=|Fig. Tipo Relación]]
| |
| | |
| En la parte de Facturas Relacionadas, se va a agregar la factura con la que se relacionará la Nota de Credito, la puede agregar dando clic en [[Archivo:RelacionarCFDI.JPG|link=|frame=Relacionar CFDI]] y se abrirá una nueva ventana en donde mostrará las facturtas de su cliente y selcciona la que vaya a relacionar con la NC, o la puede agregar manualmente dando clic en [[Archivo:Agregarmanual.JPG|link=|frame=Relacionar CFDI]]
| |
| | |
| [[Image:Relacionarfacturas.JPG|center|frame|link=|Fig. Relacionar Factura]]
| |
| | |
| [[Image:RelacionarCFDINC.jpg|center|frame|link=|Fig. Factura Relacionada]]
| |
| | |
| === Agregar Concepto ===
| |
| Para agregar un concepto es necesario dar clic en el botón [[Archivo:Conceptonuevonc.JPG|link=]], al igual que en una factura se agregará una fila para ingresar la información que se requiere en los siguientes campos:
| |
| | |
| '''DESCRIPCIÓN :''' Coloque la información de su concepto o servicio que va a facturar con las características o especificaciones que usted considere necesarias en su concepto. En caso de facturar un concepto utilizado anteriormente o manejar existencias de productos, el sistema buscará las coincidencias de productos utilizados, cuando encuentre el concepto a utilizar de un clic para agregarlo a la factura.
| |
| | |
| '''CLAVE SAT :''' En la clave del producto y servicio menciona que se le debe poner la clave 84111506 (servicios de facturación), esto de acuerdo con la Guía del Anexo 20 publicada en la página del SAT.
| |
| | |
| '''UNIDAD SAT :''' En la unidad SAT menciona que se le debe poner la unidad ACT (Actividad), esto de acuerdo con el SAT.
| |
| | |
| '''CLAVE :''' Es la clave interna que siempre ha manejado de su producto, en caso de no aplicar dejar vacio.
| |
| | |
| '''CANTIDAD :''' Se registra la canitadad de producto o servicio.
| |
| | |
| '''UNIDAD :''' Es el tipo de unidad de medida de su producto o servicio.
| |
| | |
| '''PRECIO UNITARIO :''' Es el precio de su producto o servicio antes de IVA.
| |
| | |
| '''IMPUESTOS :''' Por cada concepto que se agrague a su factura debe llevar sus impuestos calculados individualmente.
| |
| | |
| '''DESCUENTO :''' Si su producto o servicio aplica un descuento, regitre la cantidad que se va a descontar de su concepto.
| |
| | |
| '''IMPORTE :''' El importe lo calcula el sistema automaticamente de acuerdo a la información ingresada en el campo cantidad y precio unitario.
| |
| | |
| [[Image:Calculosnc.JPG|center|frame|link=|Fig. Concepto]]
| |
| | |
| === Datos del Comprobante ===
| |
| En ultima parte de la Nota de Credito '''Dactos del Comprobante''' encontrará el campo '''Moneda''' con la opción MXN que corresponde a PESO y del lado izquierdo el '''Tipo de Cambio''' donde deberá ingresar la información si el tipo de moneda es diferente a MXN.
| |
| | |
| [[Image:Monedanc.JPG|center|frame|link=|Fig. Moneda y Tipo de cambio]]
| |
| | |
| En la opción '''Metodo de Pago''' obligatoriamente debe de ser '''(PUE) Pago en una sola exhibición''', esto de acuerdo al SAT, para la forma del pago selecciona del menú la forma en que le pagarán la factura, efectivo, cheque, transferencia electrónica, entre otras opciones.
| |
| | |
| [[Image:Metodopagonc.JPG|center|frame|link=|Fig. Metodo de pago]]
| |
| | |
| Para terminar de realizar la Nota de Credito deberá seleccionar el régimen fiscal en el que se encuentra registrado en el SAT.
| |
| | |
| [[Image: RegimenNc.JPG|center|frame|link=|Fig. Régimen fiscal]]
| |
| | |
| Para que el sistema timbre la Nota de Credito da clic en el botón [[Archivo:Sellarnc.JPG|link=]]
| |
| | |
| ==Carta porte==
| |
| Para realizar una carta porte, primero abrirá la carpeta de facturación y da clic sobre [[Archivo:Crearcarta.JPG|link=|frame=Crear Carta Porte]], del lado derecho se abrirá el formato para llenar la Carta Porte.
| |
| | |
| [[Image:CartaPorte.JPG|center|frame|link=|Fig. Formato de Carta Porte]]
| |
| | |
| Al igual que en la factura y en nota de crédito, el sistema coloca la serie y folio de la Carta Porte en automático.
| |
| | |
| [[Image:Foliocartaporte.JPG|center|frame|link=|Fig. Folio]]
| |
| | |
| ===Agregar Cliente===
| |
| La información del cliente la agregará de igual manera que en factura y nota de crédito, ingresando el RFC o razón social en el campo de texto dando enter o clic en el icono de la lupa para agregar a su cliente en la Carta Porte.
| |
| | |
| [[Image:AgregarclienteCP.JPG|center|frame|link=|Fig. Agregar Cliente CP]]
| |
| | |
| ===Agregar Concepto===
| |
| Para agregar concepto damos clic en el botó de [[Archivo:ConceptonuevoCP.JPG|link=|frame=Concepto Nuevo]], de la misma forma que en la factura se agregará una fila para ingresar la información que se requiere.
| |
| | |
| [[Image:DescripcionCP.JPG|center|frame|link=|Fig. Concepto]]
| |
| | |
| ===Datos del Comprobante===
| |
| En esta parte de la Carta Porte encontrará los campos de '''Moneda''' con la opción MXN que corresponde a PESO, '''Tipo de Cambio''' donde deberá ingresar la información si el tipo de moneda es diferente a MXN y '''Régimen Fiscal''' en el que se encuentra registrado en el SAT.
| |
| | |
| [[Image:DatoscomprobanteCP.JPG|center|frame|link=|Fig. Datos]]
| |
| | |
| ===Otros Datos===
| |
| En esta ultima parte de la Carte Porte, se ingresan los datos del chofer, origen, remitente, RFC remitente, etc., y por ultimo el botón de sellar.
| |
| | |
| [[Image:OtrosdatosCP.JPG|center|frame|link=|Fig. Otros Datos]]
| |
| | |
| ==Consulta Facturas==
| |
| '''Acceso: Clic en Facturación -> Clic en Consultas Facturas'''.
| |
| El reporte de consulta de facturas contiene varios filtros de búsqueda para encontrar los registros que necesite, lo puede realizar por cantidad, por rango de fechas, por serie, folio y por razón social o RFC.
| |
| | |
| [[Image:Consulta Facturas1.jpg|center|frame|link=|Fig. Consulta Facturas]]
| |
| | |
| '''BOTONES'''
| |
| | |
| [[Archivo:BtnDescargaXMLPDF.jpg|link=]]Descarga un archivo comprimido con los XML y PDF que ha consultado.
| |
| | |
| [[Archivo:BtnExcel.jpg|link=]]El botón de excel, exporta los datos consultados a este archivo para un mejor manejo.
| |
| | |
| [[Archivo:BtnPDF.jpg|link=]]Exporta solo los archivos PDF que se están consultando.
| |
| | |
| [[Archivo:BtnXML.jpg|link=]]Se obtienen solo los archivos XML que se están consultando.
| |
| | |
| [[Archivo:BtnActualizar.jpg|link=]]Actualiza el reporte para que se muestren los nuevos registro agregados.
| |
| | |
| [[Archivo:BtnGuardarConfig.jpg|link=]]Este icono sirve para guardar la configuración que a usted le agrade en el reporte, por ejemplo si quito o agregó columnas al reporte de consulta de facturas, el sistema guardará esa configuración para la próxima vez que ingrese. '''NOTA: Esta configuración solo se mantendrá mientras no borre la memoria cache de su navegador.'''
| |
| | |
| [[Archivo:BtnBuscar.jpg|link=]]El icono de los binoculares es para realizar la búsqueda de su información.
| |
| | |
| [[Archivo:BtnInformacion.jpg|link=]]Este botón lo redirige a los manuales del reporte en el que se encuentra.
| |
| | |
| ===Consultar por Cantidad total de la factura===
| |
| | |
| Esta opción le permite buscar por el importe total de la factura, de esta forma puede saber a que cliente(s) le facturo por la misma cantidad.
| |
| | |
| [[Image:BusquedaCantidad.jpg|center|frame|link=|Fig. Consulta por cantidad de la factura]]
| |
| | |
| ===Consulta Por RFC o Por Razón Social===
| |
| | |
| Para realizar la búsqueda por RFC o razón social, introducimos el RFC o razón social del cliente, damos clic en el botón de búsqueda y a continuación se mostrará en pantalla la factura o facturas de la consulta.
| |
| [[Image:ConsultaRFCSocial.jpg|center|frame|link=|Fig. Consulta por Razón social o RFC]]
| |
| | |
| ===Consulta Por Folio===
| |
| Para la consulta por folio, ingresemaos el folio de la factura que deseamos buscar y damos clic en el botón de búsqueda y se nos mostrará la factura con el folio ingresado.
| |
| [[Image:ConsultaFolio.jpg|center|frame|link=|Fig.Consulta Por Folio]]
| |
| | |
| ===Consulta Por Serie===
| |
| Si tenemos una o más series asignadas, ingresamos en el campo de busqueda la serie que deseamos consultar de la facturas realizadas.
| |
| | |
| [[Image:ConsultaSerie.jpg|center|frame|link=|Fig. Consulta Por Serie]]
| |
| | |
| ===Consulta Por fecha===
| |
| En la consulta por fecha, ingresamos un rango de días, mes o año en que se haya realizado facturas y damos clic en el botón de búsqueda, enseguida nos mostrará las facturas realizadas en dicho rango de la fecha que se ingresó.
| |
| [[Image:ConsultaFecha.jpg|center|frame|link=|Fig. Consulta Por Fecha]]
| |
| | |
| ==Cancelar Facturas 2022==
| |
| | |
| A partir del 1 de enero de 2022 entro en vigor el nuevo esquema de cancelación, donde se garantiza que el receptor de la factura se entere del motivo por el que se esta tratando de cancelar una factura que le fue emitida.
| |
| | |
| El emisor de la factura podrá realizar la cancelación SIN ACEPTACIÓN del cliente si:
| |
| | |
| *La factura no tiene más de 3 días de haberse emitido.
| |
| *El total de la factura es menor a $5,000.00.
| |
| *La factura se emitió al RFC genérico XAXX010101000 publico en general.
| |
| *Se utilizó el RFC de venta al extranjero XEXX010101000.
| |
| \*Son recibos de nómina.
| |
| | |
| ===MOTIVOS DE CANCELACIÓN===
| |
| Los motivos de cancelación que se estarán utilizando son los siguiente:
| |
| _“01” Comprobantes emitidos con errores con relación. ('''Este motivo de cancelación no esta funcionando en el proceso de cancelación del SAT''')
| |
| _“02” Comprobantes emitidos con errores sin relación.
| |
| _“03” No se llevó a cabo la operación.
| |
| _“04” Operación nominativa relacionada en una factura global.
| |
| | |
| === "01" Comprobantes emitidos con errores con relación===
| |
| | |
| Aplica cuando la factura generada contiene un error en la clave del producto, valor unitario, descuento o cualquier otro dato, por lo que se debe reexpedir. En este caso, primero se sustituye la factura relacionando el folio fiscal de la factura a cancelar, y cuando se solicita la cancelación, se incorpora el folio de la factura que sustituye a la cancelada.
| |
| | |
| A continuación se explica el proceso de cancelación:
| |
| *Se emite la factura "A" el día 10 de enero 2022.
| |
| *El día 21 de enero 2022, el cliente se da cuenta que tiene un error en la factura "A".
| |
| *Procede a emitir la factura "B" con los datos correctos relacionando la factura a con el tipo de relación 04, Sustitución de los CFDI previos.
| |
| *Ahora se realiza el proceso de cancelación de la factura "A" indicando el motivo de cancelación '''01 Documento emitido con errores con relación''', y se relaciona la factura "B".
| |
| \*Se envía la solicitud de cancelación de la factura, y es aprobada o rechazada por el cliente.
| |
| [[Archivo:Cancelacion-01.jpg|frame|link=|center| Proceso de cancelación '''01 Comprobantes emitidos con errores con relación''']]
| |
| | |
| A continuación se muestra el proceso en el sistema.
| |
| | |
| *Se emitió la factura SIF-150, y se detecto un error en el precio unitario del producto, por lo que se debe refacturar.
| |
| [[Archivo:Sif150.jpg|frame|link=|center|]]
| |
| *Se emite la factura SIF-151, donde se elige la casilla Relacionar CFDI, en el tipo de relación se selecciona la opción “04”
| |
| Sustitución de CFDI previos. Se relaciona la factura la factura que se sustituye con el botón Relacionar CFDI, en este caso se relecciona la factura 150.
| |
| \*Se realiza la corrección de la factura y se timbra.
| |
| | |
| [[Archivo:Sif151.jpg|frame|center|link=|]]
| |
| | |
| \*Ingrese a la opción cancelar facturas, busque la factura con el filtro FOLIO y pulse la tecla ENTER, se muestra solo el registro buscado, de clic sobre el botón rojo con el signo menos, en la ventana que se muestra se indica el folio que se cancelará y debajo el menú desplegable donde selecciona el motivo de cancelación, en este caso '''01 Comprobantes emitidos con errores con relación,''' al final del formato se agrega una tabla donde elige la factura que se emitió correctamente. Por último de clic en cancelar CFDI.
| |
| | |
| [[Archivo:Cancelación-sif01_22.jpg|frame|center|link=|Cancelación de facturas con relación]] | |
| | |
| Al finalizar el proceso, podrá darle seguimiento a la cancelación de la factura desde el reporte [[Facturación_Electrónica_CFDI_3.3#Estatus_CFDIs | Estatus CFDI]] donde en la columna Estado de cancelación se muestra CANCELABLE CON ACEPTACIÓN o CANCELABLE SIN ACEPTACIÓN.
| |
| | |
| === "02" Comprobantes emitidos con errores sin relación.===
| |
| | |
| Cuando la factura generada contiene un error en la clave del producto, valor unitario, descuento o cualquier otro dato y no se requiera relacionar con otra factura generada.
| |
| | |
| [[Archivo:Motivo2.JPG|frame|center|link=| Proceso de cancelación '''02 Comprobantes emitidos con errores sin relación''']]
| |
| | |
| *Se emite la factura A, sin embargo esta se realizó a un cliente equivocado.
| |
| *Procede a cancelar la factura A, con el motivo de cancelación '''02 Comprobantes emitidos con errores sin relación'''
| |
| **Si la factura es cancelable sin aceptación, la factura se cancelará en 1 hora hasta 24hrs.
| |
| **si la factura es CANCELABLE CON ACEPTACIÓN, el receptor de la factura debe aceptar o rechazar la factura desde el buzón tributario, tiene 3 día para responder la solicitud.
| |
| | |
| \*Ahora se realiza la factura al cliente correcto.
| |
| | |
| '''A continuación el proceso en el sistema'''
| |
| *Se emitió la factura SIF-150, al cliente EL BUEN ZAPATO, sin embargo la factura se debía emitir al cliente JUAN PEREZ.
| |
| *Procedemos a cancelar la factura SIF 150 desde la opción cancelar facturas, seleccionando el motivo de cancelación '''02 Comprobantes emitidos con errores sin relación.'''
| |
| \*Ahora se emite la factura correcta al cliente JUAN PEREZ
| |
| | |
| ==="03" No se llevó a cabo la operación===
| |
| Cuando se facturó una operación que no se concreta.
| |
| | |
| [[Archivo:Motivo3.JPG|frame|center|link=|Proceso de cancelación '''03 No se llevó a cabo la operación''']]
| |
| | |
| *Se emite la factura A con el presupuesto de un proyecto solicitado por el cliente.
| |
| *No se lleva acabo el proyecto por el tiempo limitado para ralizarlo.
| |
| \*Se realiza la cancelación de la factura con el motivo de cancelación '''03 No se llevó a cabo la operación'''
| |
| | |
| '''Proceso en el sistema'''
| |
| *Se emite la factura A-150 por el proyecto pactado con el cliente.
| |
| *El cliente no acepta el proyecto
| |
| | |
| ==="04" Operación nominativa relacionada en la factura global===
| |
| Cuando se incluye una venta en la factura global de operaciones con el público en general y posterior a ello, el cliente solicita su factura nominativa, lo que conlleva a cancelar la factura global y reexpedirla, así como generar la factura nominativa al cliente.
| |
| | |
| [[Archivo:Motivo4_2.JPG|frame|center|link=|Proceso de cancelación '''04 Operación nominativa relacionada en la factura global''']]
| |
| | |
| *Se realiza la factura GLOBAL '''A''' del día 4 de marzo.
| |
| *El día 5 de marzo el cliente solicita la factura de la compra que realizó el 4 de marzo.
| |
| *La factura '''A''' se procede a cancelar con el motivo de cancelación '''04 Operación nominativa relacionada en la factura global
| |
| '''
| |
| *Se realiza la emisión de la factura '''B''' global sin considerar el importe del cliente que solicito la factura.
| |
| \*Al cliente se le emite la factura '''C''' por la compra que realizó el día 4 de noviembre.
| |
| | |
| ===Estatus CFDIs===
| |
| A partir del 1 de noviembre del 2018 los servicios de cancelación de facturas se actualizan. Las facturas en algunos casos, solo podrán cancelarse cuando la persona a favor de quien se expidan acepte su cancelación. Ésto de acuerdo a la Reglas 2.7.1.38 y 2.7.1.39 de la Resolución Miscelánea Fiscal vigente. En el siguiente enlace podrá visualizar la resolución en donde publican las reglas mencionadas, Pag. 92 y 93., https://sifacturo.com.mx/wordpress/wp-content/uploads/2018/10/RMF_2018_22122017..pdf.
| |
| | |
| '''SI-FACTURO''' se encargará de realizar el proceso de cancelación, los usuarios realizarán la cancelación de manera normal y de acuerdo a las excepciones le aparecerá un mensaje indicando si la cancelación es inmediata, requiere permiso del Receptor o no se puede cancelar por que tiene documentos relacionados. '''Estatus de los CFDI´s'''
| |
| | |
| [[Image:Estatus-de-los-CFDI.jpg|center|frame|link=|Fig. Estatus de los CFDI´s]]
| |
| | |
| Para esto se habilitará a partir del día 1 de noviembre un nuevo reporte en el sistema donde podrá monitorear los estatus a la hora de enviar a cancelar un CFDI.
| |
| | |
| [[Image:Estatus-CFDIs.JPG|center|frame|link=|Fig. Estatus CFDIs]]
| |
| | |
| ===Relacionar una factura cancelada por SUSTITUCION===
| |
| | |
| El proceso de relacionar una factura por sustitución se realiza cuando una factura es cancelada y se realiza una nueva factura relacionando la factura CANCELADA anteriormente indicando el tipo de relación '''04 - Sustitución de los CFDI previos.'''
| |
| | |
| El proceso correcto para hacer la relación, es asegurarse que su factura a relacionar tenga la leyenda '''CANCELADA''' y tener el acuse de cancelación que emite el SAT, esto lo puede verificar en la opción Estatus CFDI y el acuse de cancelación lo puede consultar abriendo la factura desde Consulta de facturas.
| |
| | |
| [[Image:ValidarCancelacion.jpg|center|frame|link=|Fig. Verificar que la factura se encuentre cancelada]]
| |
| | |
| Después de asegurarse que su factura esta CANCELADA, ingrese a Crear Factura y seleccione su cliente, debajo de USO CFDI se encuentra la casilla '''Relacionar CFDI ''' seleccione la casilla y se mostrará el campo '''Tipo de Relación''' donde debe seleccionar la opción "Sustitución de los CFDI previos", enseguida verá una tabla con 2 botones '''Relacionar CFDI''' y '''Agregar manualmente. ''' Si la factura a relacionar fue emitida en el sistema de '''SiFacturo''' de clic sobre el botón Relacionar CFDI para que se muestre una ventana con las facturas emitidas a su cliente y solo tenga que seleccionar el registro de la factura a relacionar.
| |
| | |
| [[Image:RelacionarCFDISistema.jpg|center|frame|link=|Fig. Verificar que la factura se encuentre cancelada]]
| |
| | |
| Si su factura fue emitida con otro proveedor de clic en '''Agregar manualmente''' para registrar los datos de la factura Serie, Folio, UUID (FOLIO FISCAL) y Total. El sistema valida el campo UUID con el formato que debe llevar, si esta incorrecto lo marcará en color azul y con un icono en rojo.
| |
| | |
| [[Image:RelacionarCFDIManual.jpg|center|frame|link=|Fig. Realacionar una factura de manera manual]]
| |
| | |
| Si se realiza la factura, relacionando la factura sin estar CANCELADA o con el estatus '''EN PROCESO''', tendrá que realizar 2 cancelaciones, la primera es la factura que tiene la relación de su factura y la segunda la factura que debió cancelar primero. Esto pasa porque el SAT no permite la cancelación de una factura cuando tiene un documento relacionado y arroja el siguiente error '''"El comprobante tiene estatus de NO CANCELABLE en el SAT. Ya que es posible que tenga documentos relacionados que tiene que cancelar primero, o su cliente no acepto que el CFDI se cancele"'''
| |
| | |
| ==Facturas canceladas==
| |
| Para consultar las facturas canceladas, entramos a la carpeta de facturación y damos clic en facturas canceladas, nos mostrará en pantalla todas la facturas que hemos cancelado y las podremos consultar por RFC o razón social, serie, folio y fecha.
| |
| | |
| [[Image:FacturasCanceladas.JPG|center|frame|link=|Fig. Facturas Canceladas]]
| |
| | |
| ==Gráfica de ingresos==
| |
| | |
| En este apartado se basa en lo que se ha facturado durante el mes o en el año, en la parte superior derecha encontrará un menú desplegable en donde podrá seleccionar el año en que se realizaron las facturas y damos clic en el botón generar para así obtener la gráfica.
| |
| | |
| [[Image:GraficaIngresos.jpg|center|frame|link=|Fig. Gráfica Ingresos]]
| |
| | |
| [[Image:GraficaAnual.JPG|center|frame|link=|Fig. Gráfica Ingresos]]
| |