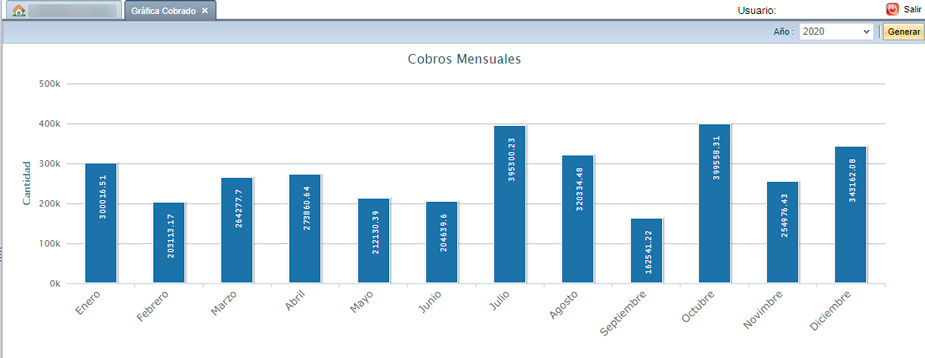Diferencia entre revisiones de «Cobranza»
| Línea 58: | Línea 58: | ||
*Calcular el tipo de cambio con el que se pagó la factura, esto se hace dividiendo el importe en DÓLARES entre el importe pagado en PESOS, por ejemplo $800.00 (USD) entre $15,700.00 (MXN) = 0.050968 y este será el dato que se colocara en el campo '''TIPO DE CAMBIO.''' | *Calcular el tipo de cambio con el que se pagó la factura, esto se hace dividiendo el importe en DÓLARES entre el importe pagado en PESOS, por ejemplo $800.00 (USD) entre $15,700.00 (MXN) = 0.050968 y este será el dato que se colocara en el campo '''TIPO DE CAMBIO.''' | ||
En el sistema se realizó la actualización colocando el campo '''"Tipo de cambio MXN"''', donde el sistema hace el cálculo antes mencionado de forma automática. | En el sistema se realizó la actualización colocando el campo '''"Tipo de cambio MXN"''', donde el sistema hace el cálculo antes mencionado de forma automática, solo debe registrar el importe pagado en pesos en el campo PAGO, seleccionar la moneda MXN y el tipo de cambio en dólares para que el sistema realice el cálculo. | ||
En el campo FECHA de pago se colocará el día que le pagaron utilizando el icono del calendario. Por último se colocará la forma que le pagaron en el campo FORMA DE PAGO. | En el campo FECHA de pago se colocará el día que le pagaron utilizando el icono del calendario. Por último se colocará la forma que le pagaron en el campo FORMA DE PAGO. | ||
Revisión del 18:51 22 oct 2024
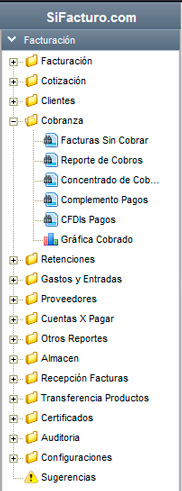
Dentro de este módulo podrá llevar un control de las facturas que tiene pendientes que le paguen o que se manejen a crédito, además de poder registrar el pago de estas. También podrá llevar el historial de pagos que le han realizado sus clientes de las facturas que maneja a crédito en la opción de Reporte de Pagos.
Menú
Facturas Sin Cobrar
En esta sección usted puede verificar los adeudos de sus Clientes llevando un control de las Facturas que aún no le han sido pagadas o en su defecto consultar la cantidad que se adeuda de la misma. Este control usted lo puede llevar desde que crea una nueva factura ya que en el apartado de Datos del pago usted puede clasificarla como CFDI Pagado o CFDI por Pagar, en ésta última con la opción de poner alguna cantidad a cuenta de la misma si es que ya recibió una parte del pago.
Al ingresar al apartado de Facturas sin Pagar usted podrá visualizar una pantalla muy similar a la de Consulta de Facturas porque en esta sección usted tiene también la opción de realizar una búsqueda de acuerdo a los mismos criterios:
También en este reporte podrá visualizar algunos registros en color rojo, estos indican que la fecha de pago ha vencido, y en la columna días se muestra en números negativos los días que pasaron después de la fecha de vencimiento.
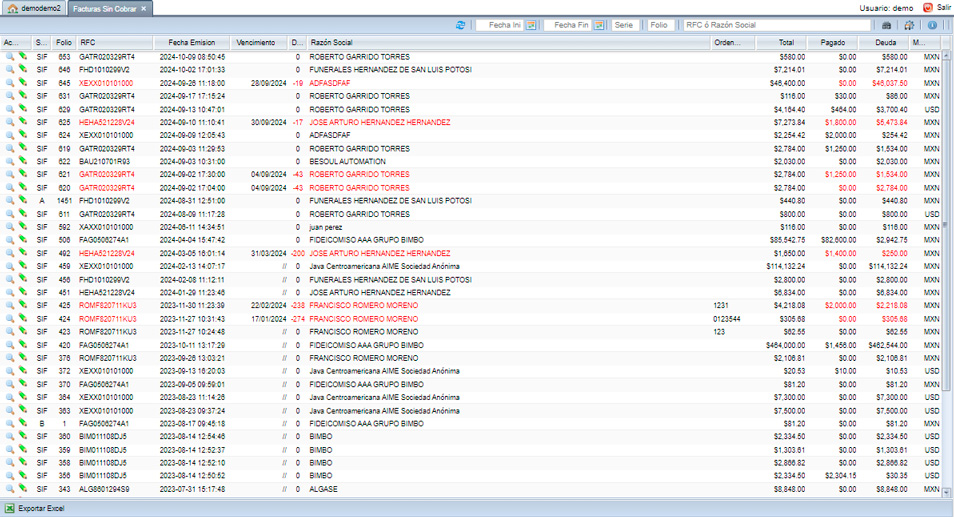
Visualizar Factura Sin Cobrar
Para visualizar una Factura antes de pagarla es necesario dar un clic sobre el icono de la lupa que se encuentra del lado izquierdo, inmediatamente le abrirá la factura para que pueda asegurarse que es la factura correcta a pagar.

Registro de Cobro
Si desea registrar el pago de una factura es necesario dar un clic sobre el icono del lápiz color verde que se encuentra del lado izquierdo, para que aparezca una nueva ventana donde ingresará la Forma de pago, la fecha de pago y el pago, en el caso de pagar con una moneda diferente a la que se registro la factura, registrar la moneda y el tipo de cambio, y posteriormente pulsar el botón Guardar, para registrar el pago de la factura.
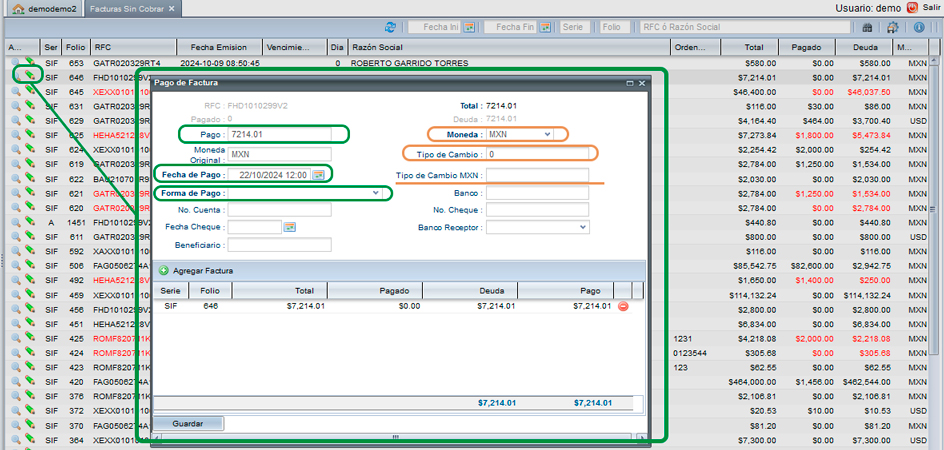
Agregar un pago a varias facturas
La opción de registro de pago se actualizó, ahora puede agregar varias facturas a un pago, por ejemplo si su cliente debe 3 facturas que suman un total de $12 000.00 y su cliente le paga $10 000.00, el pago cubre 2 facturas y parte de la tercera, quedando un adeudo de $2000.00 de la última factura.
A continuación el proceso:
Para agregar más de una factura al pago, de un clic sobre el botón Agregar factura, posteriormente se mostrará una ventana con todas las facturas pendientes de pago de este cliente, selecciona la casilla de las facturas que vaya a agregar y posteriormente da clic en el botón de agregar facturas.
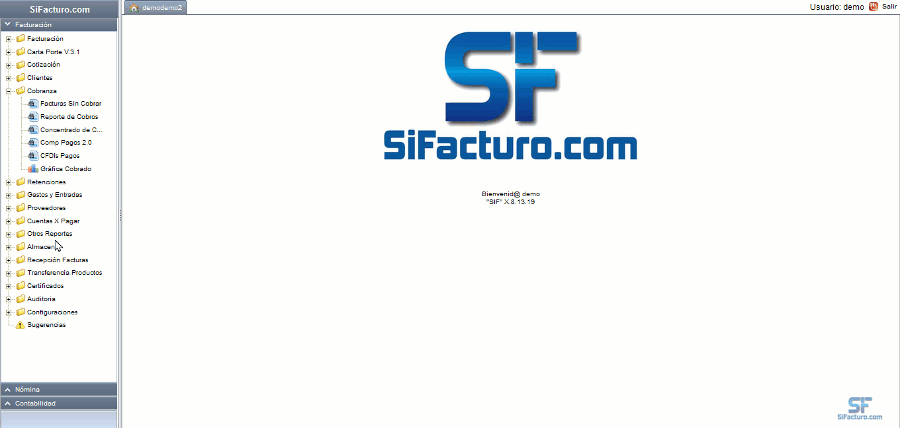

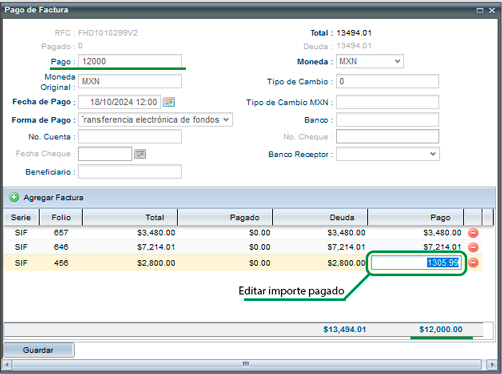
En la parte derecha de cada registro se muestra un icono en color rojo que servirá para borrar el registro de una factura. Para terminar con el proceso de registro de pago de un clic en el botón ![]() y se registrará el pago de la(s) factura(s) seleccionada(s).
y se registrará el pago de la(s) factura(s) seleccionada(s).
Registro de pago de factura emitida en dólares, con pago recibido en pesos
Para registrar un pago recibido en pesos de una factura que se emitió en dólares, en el campo de PAGO se debe registrar el monto pagado en moneda pesos (MXN), en el campo MONEDA se registra MXN que es la moneda con la que se pagó. En el campo MONEDA ORIGINAL se queda registrada la moneda de la factura USD.
Para registrar el TIPO DE CAMBIO se debe colocar el equivalente del PESO MXN a la moneda del USD. El proceso es el siguiente:
- Calcular el tipo de cambio con el que se pagó la factura, esto se hace dividiendo el importe en DÓLARES entre el importe pagado en PESOS, por ejemplo $800.00 (USD) entre $15,700.00 (MXN) = 0.050968 y este será el dato que se colocara en el campo TIPO DE CAMBIO.
En el sistema se realizó la actualización colocando el campo "Tipo de cambio MXN", donde el sistema hace el cálculo antes mencionado de forma automática, solo debe registrar el importe pagado en pesos en el campo PAGO, seleccionar la moneda MXN y el tipo de cambio en dólares para que el sistema realice el cálculo.
En el campo FECHA de pago se colocará el día que le pagaron utilizando el icono del calendario. Por último se colocará la forma que le pagaron en el campo FORMA DE PAGO.
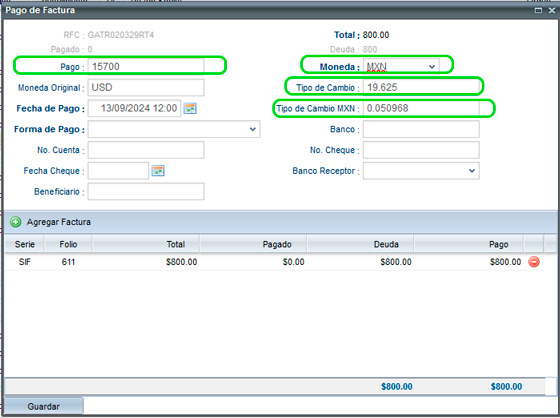
Modificar la Fecha de Vencimiento
En el reporte de Facturas sin Pagar se encuentra la fecha de vencimiento, este campo lo puede editar, dando doble clic sobre la celda de la fecha de vencimiento que desea modificar, al hacerlo se habilitara el icono del calendario para elegir una nueva fecha.
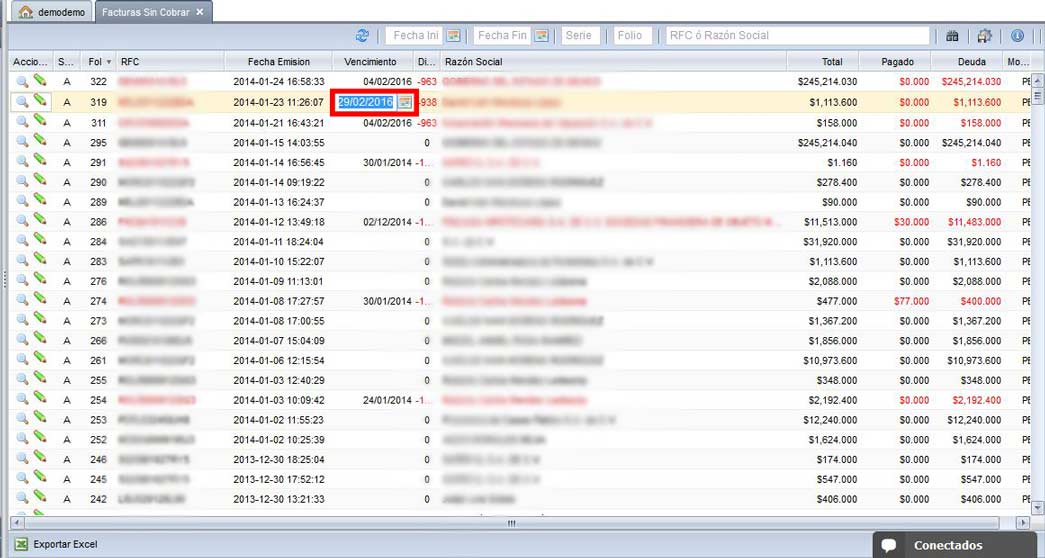
Complemento Pagos
El complemento de pago aplica en las facturas donde se utilizó la opción PPD - Pago en Parcialidades o diferido de lo contrario no podrá aplicar un complemento de pago, ya que la opción PUE - Pago en una sola exhibición se utiliza cuando el pago fue de contado.
Para poder realizar el complemento de pago, primero tiene que registrar el pago desde la opción Facturas Sin Cobrar que se encuentra en la carpeta COBRANZA, después de realizar el registro ingrese a la opción complemento de pagos que se encuentra en la misma carpeta y encontrará los pagos registrados y que contienen el método de pago PPD - Pago en parcialidades o diferido, de lo contrario no se mostrarán en el reporte.
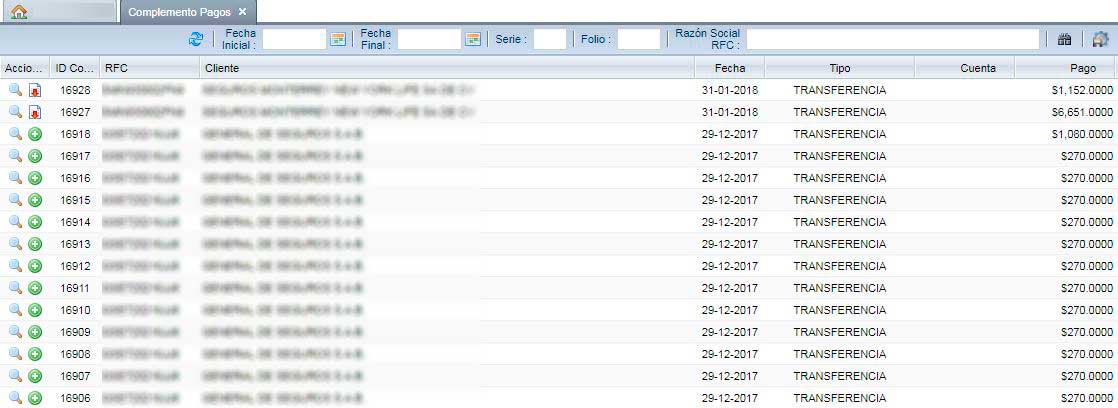
El botón verde con el signo ![]() es para generar el complemento de pago donde al dar clic se mostrará una ventana como la que se muestra a continuación:
es para generar el complemento de pago donde al dar clic se mostrará una ventana como la que se muestra a continuación:
CAMPOS OBLIGATORIOS
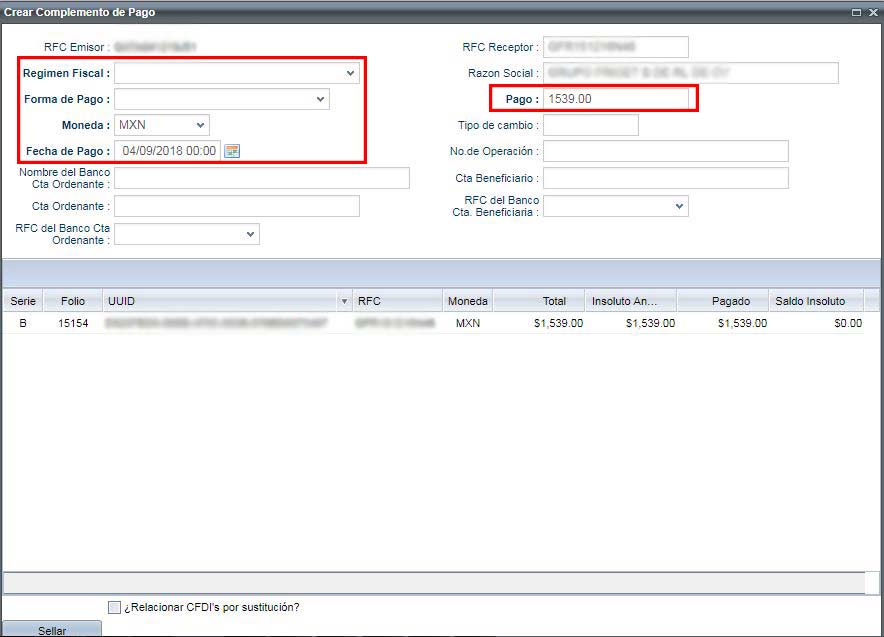
REGIMEN FISCAL: Se debe registrar la clave del régimen fiscal del contribuyente emisor bajo el cual se esta emitiendo el comprobante.
FORMA DE PAGO: Se debe registrar la clave correspondiente a la forma en que se recibió el pago, conforme al catálogo formas de pago publicado en el Portal de Internet del SAT, la cual debe ser simpre distinta a la clave 99 (Por definir).
Pago: En este nodo se debe expresar la información de la recepción de cada pago recibido. Si el pago se recibió con diferentes formas de pago, se debe incorporar este nodo por cada forma de pago.
FECHA DE PAGO: Se debe registrar la fecha y hora en la que el beneficiario recibe el pago. Se expresa en la forma aaaa-mm-ddThh:mm:ss, de acuerdo con la especificación ISO 8601. En caso de no contar con la hora se debe registrar 12:00:00. Tipo de cambio: Se debe registrar el tipo de cambio de la moneda a la fecha en que se recibió el pago, cuando el campo MonedaP sea diferente a MXN (Peso Mexicano), en este caso el valor de este campo debe reflejar el número de pesos mexicanos que equivalen a una unidad de la divisa señalada en el campo MonedaP.
NUMERO DE OPERACION: Se puede registrar el número de cheque, número de autorización, número de referencia, clave de rastreo en caso de ser SPEI, línea de captura o algún número de referencia o identificación análogo que permita identificar la operación correspondiente al pago efectuado. Puede conformarse desde 1 hasta 100 caracteres. Ejemplo: En el caso de que se pague con cheque se debe registrar el número de cheque que se encuentra ubicado en la parte inferior izquierda de dicho documento. NumOperacion= 0000051 Ejemplo: En el caso de que se pague en efectivo se debe registrar algún número que el contribuyente determine como referencia para identificar la operación para control interno del comprobante. NumOperacion= 01
RFC CUENTA ORDENANTE: Se puede registrar la clave del RFC de la entidad emisora de la cuenta origen, es decir, la operadora, el banco, la institución financiera, emisor de monedero electrónico, etc., en caso de ser residente en el extranjero se debe registrar la clave en el RFC genérica XEXX010101000, en caso de que éste no se utilice, la clave en el RFC que se registre debe estar en la lista de claves en el RFC inscritas en el SAT. Considerar las reglas de obligatoriedad de acuerdo con la columna RFC del Emisor de la cuenta ordenante del catálogo c_FormaPago publicado en el Portal del SAT. Ejemplo: En el caso de que la entidad emisora de la cuenta ordenante sea una entidad extranjera el RFC debe contener la clave en el RFC genérica extranjera. RfcEmisorCtaOrd= XEXX010101000 Ejemplo: En el caso de que el emisor no sea una entidad extranjera este campo debe contener una longitud de 12 posiciones. RfcEmisorCtaOrd= MES420823153
NOMBRE CUENTA ORDENANTE: Se puede registrar el nombre del banco ordenante, es requerido en caso de ser extranjero, considerar las reglas de obligatoriedad de acuerdo con la columna Nombre del Banco emisor de la cuenta ordenante en caso de extranjero del catálogo c_FormaPago publicado en el Portal del SAT. Puede conformarse desde 1 hasta 300 caracteres. Ejemplo: NomBancoOrdExt= BANK OF TOKY.
CUENTA ORDENANTE: Se puede registrar el número de la cuenta con la que se realizó el pago, considerar las reglas de obligatoriedad de acuerdo con la columna Cuenta Ordenante del catálogo c_FormaPago publicado en el Portal del SAT. Puede conformarse desde 10 hasta 50 caracteres. Ejemplo: CtaOrdenante= 123456789101112131
RFC CUENTA BENEFICIARIA: Se puede registrar la clave en el RFC de la entidad operadora de la cuenta destino, es decir, la operadora, el banco, la institución financiera, emisor de monedero electrónico, etc. Considerar las reglas de obligatoriedad de acuerdo con la columna RFC del Emisor Cuenta del beneficiario del catálogo c_FormaPago publicado en el Portal del SAT. Ejemplo: En el caso de que la entidad operadora de la cuenta destino al ser una persona moral la clave en el RFC debe contener una longitud de 12 posiciones. Persona moral: RfcEmisorCtaOrd= MES420823153.
CUENTA BENEFICIARIA: Se puede registrar el número de cuenta en donde se recibió el pago. Considerar las reglas de obligatoriedad de acuerdo con la columna Cuenta de Benenficiario del catálogo c_FormaPago publicado en el Portal del SAT. Puede conformarse desde 10 hasta 50 caracteres. Ejemplo: CtaBeneficiario = 123456789101114558
ACTUALIZACIÓN Complemento versión 2.0
La nueva versión del complemento de pago la podrá elegir desde el menú desplegable Versión que aparece del lado izquierdo. En el formato se agregarán los campos régimen fiscal receptor, código postal y objeto de impuestos en el registro de las facturas.
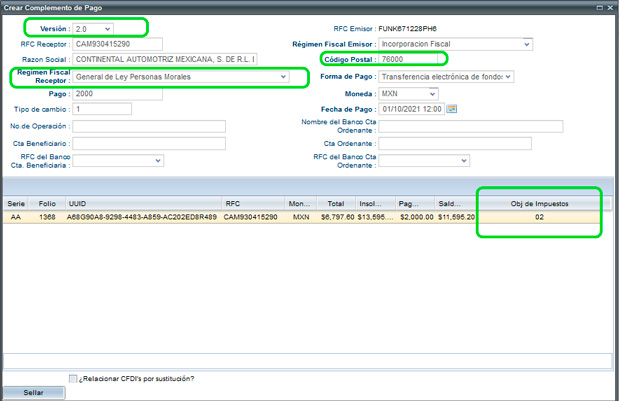
- Régimen fiscal: Se registra el régimen fiscal de su cliente.
- Código postal: Ingrese el código postal del cliente.
- Objeto de impuestos: Si sus facturas generan impuestos agregue la opción 02 si objeto de impuestos del menú desplegable.

Después de haber llenado los campos necesarios de clic en el botón ![]() que viene en la parte inferior izquierda
que viene en la parte inferior izquierda
Una vez que se ha realizado el timbrado de su complemento de pago, el registro de su cobro tendrá un icono de una hoja con una flecha roja apuntando hacia abajo ![]() , al dar clic sobre ella se abrirá el resumen de su complemento donde podrá imprimir el documento y enviarlo por correo electrónico.
, al dar clic sobre ella se abrirá el resumen de su complemento donde podrá imprimir el documento y enviarlo por correo electrónico.
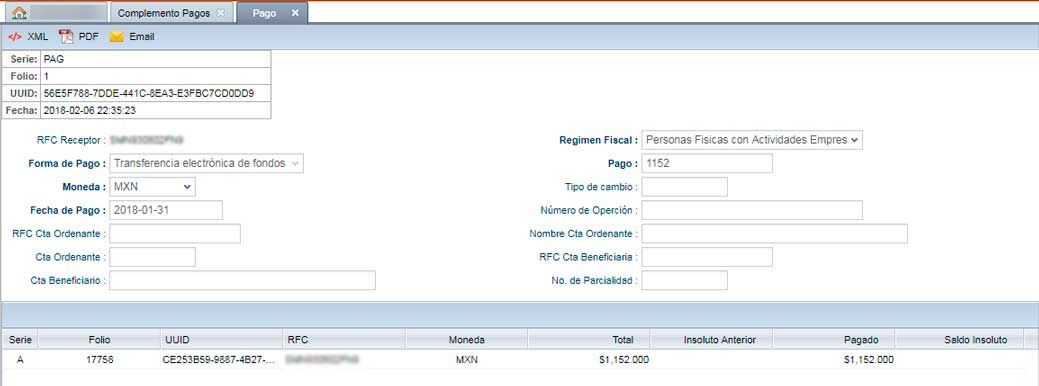
Facturas relacionadas con el cobro
Del lado izquierdo de cada registro de cobro se muestra el icono de una lupa![]() , este tiene la función de mostrar la(s) factura(s) relacionada(s) con el cobro, ya que un cobro puede estar relacionado con 1 o muchas facturas, como se muestra a continuación. Esta acción se explica en Agregar un cobro con varias Facturas
, este tiene la función de mostrar la(s) factura(s) relacionada(s) con el cobro, ya que un cobro puede estar relacionado con 1 o muchas facturas, como se muestra a continuación. Esta acción se explica en Agregar un cobro con varias Facturas

Cancelar Complemento de Pago SIN RELACION
Esta opción aplica cuando solo se va a realizar la cancelación de un complemento de pago que fue aplicado a una factura a la que no se debía aplicar.
Para cancelar un complemento de pago, ingrese a la carpeta de cobranza y da clic en CFDI PAGOS. Posteriormente da clic en el icono rojo con el signo menos del complemento que desea cancelar, el sistema le indicará el nombre de la empresa o persona a la que pertenece el complemento, elija el motivo de cancelación, en este caso seleccione 02 Documento emitido con errores SIN relación, puede agregar una nota de cancelación esta es para control interno, por último confirme que desea cancelar el complemento dando clic en el botón CANCELAR CFDI.
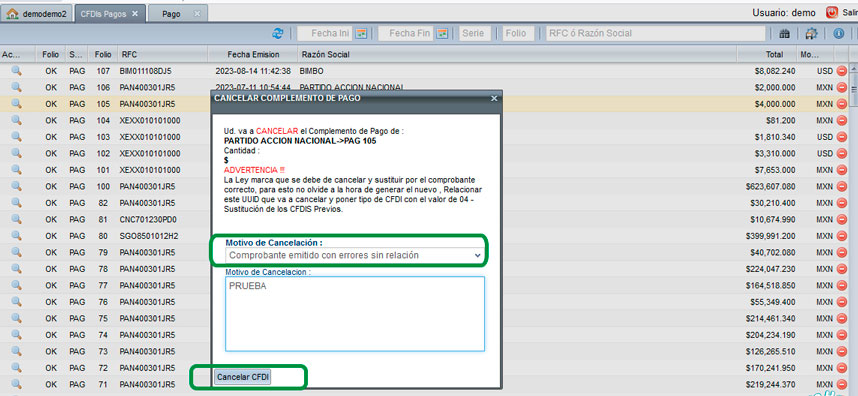
Después de realizar este proceso, el registro del pago se quedará en complemento de pagos. Es recomendable eliminar el cobro desde reporte de cobros ubicado en la carpeta cobranza para que la factura este disponible en Facturas sin cobrar y poder registrar el pago con los datos correctos cuando se necesite.
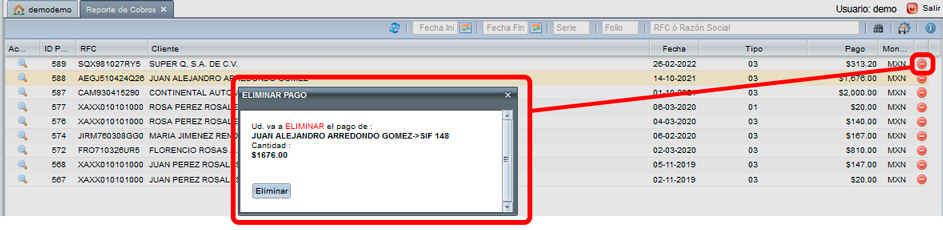
Cancelar complemento y sustituir
Para realizar la cancelación del complemento de pago utilizando el motivo de cancelación 01, es necesario primero DESASOCIAR el pago del complemento de pago, para posteriormente realizar el complemento de pago correcto relacionando el folio del complemento que se quiere cancelar.
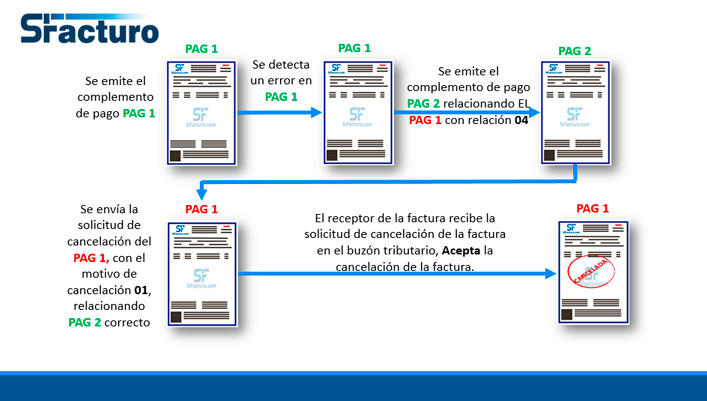
Para realizar este proceso en el sistema, primero debe ingresar a la opción "COMPL PAGOS 2.0" busque el complemento de pago que requiere cancelar, después tiene que DESASOCIAR el pago dando clic en el botón rojo con el signo menos del lado derecho, y confirmar la DESASOCIACIÓN.
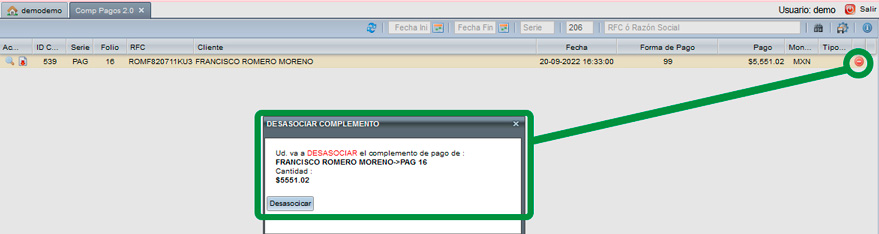
Al realizarlo el pago quedará libre, esto lo sabrá porque aparecerá el icono para que realice el complemento de pago, al dar clic en el botón aparecerá el formato del complemento de pago y podrá realizar la corrección de Fecha de pago, forma de pago, datos bancarios.

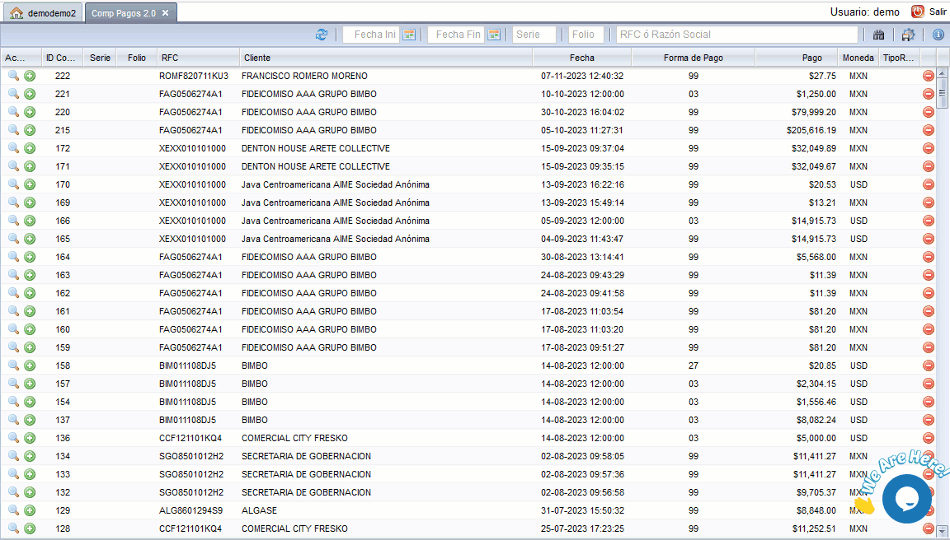
NOTA: En caso de querer cancelar su complemento de pago por el importe, porque faltaron o sobraron facturas por relacionar, tendrá que eliminar el pago después de DESASOCIAR para volver hacer el registro de pago correcto desde FACTURAS SIN COBRAR. El pago lo elimina desde Reporte de cobros
Ahora ingrese a CFDI pagos para realizar la cancelación del complemento de pago, utilizando el botón rojo con el signo menos. En la ventana que se muestra se indica el complemento que se quiere cancelar, posteriormente se solicita el motivo de cancelación, para este caso seleccione 01 "Documento emitido con errores con relación"
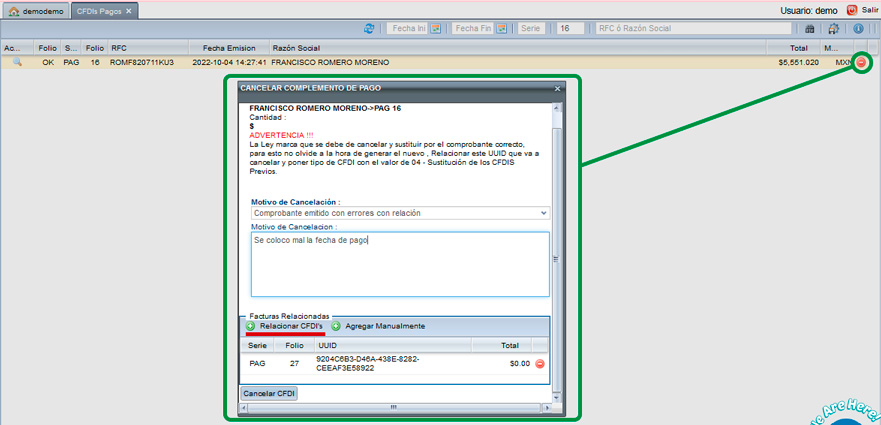
CFDIs Pagos
Para consultar los complementos de pago realizados, ingrese a la opción CFDIs Pagos y nos mostrará en pantalla los complementos que se han realizado en el sistema, donde si requiere ver la información completa del complemento de clic sobre el icono ![]() para abrir la vista general del complemento.
para abrir la vista general del complemento.
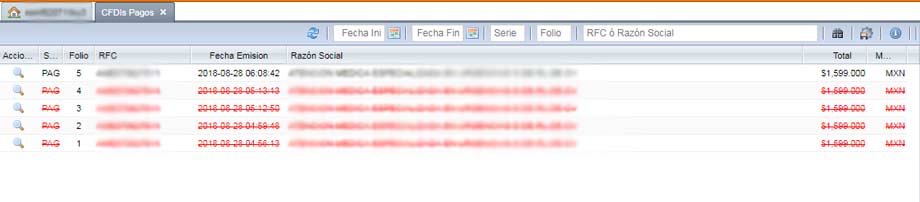
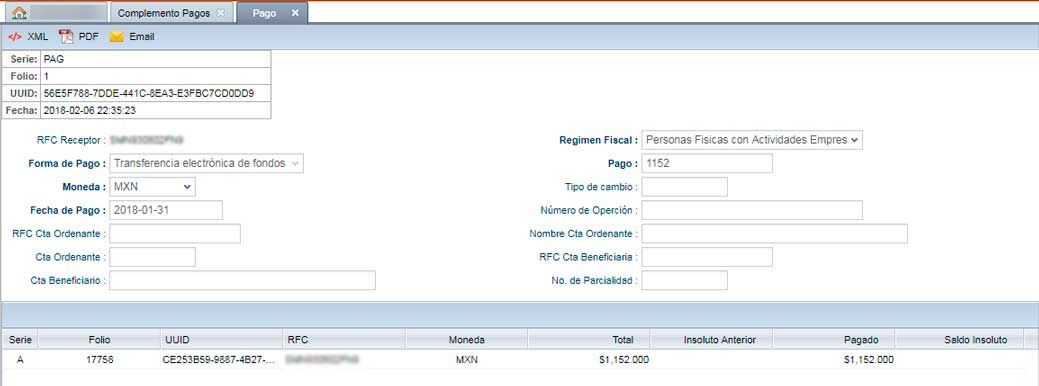
Reporte de Cobros
Acceso: Cuentas X Cobrar -> Reporte de Cobros
En esta sección usted podrá hacer un reporte de las facturas que han sido pagadas o de la cantidad que se ha abonado a la misma, usted puede crear su propio reporte usando los campos de texto que se encuentran en la parte superior, puede consultar las facturas pagadas entre un Rango de Fechas, Serie, Folio, Razón social o RFC.
En este reporte aparecen todas las facturas que han sido pagadas o de las que se ha abonado alguna cantidad.
En la primera columna se muestra el ID que asigna el sistema al pago, la segunda y tercer columna muestra la Serie y el Folio de la factura, también podrá visualizar el RFC y Razón social de la factura que se está pagando, por último visualizará la Fecha en que se realizó el pago, el tipo de pago (EFECTIVO, CHEQUE, TRANSFERENCIA, ETC.) y el pago que se realizó.
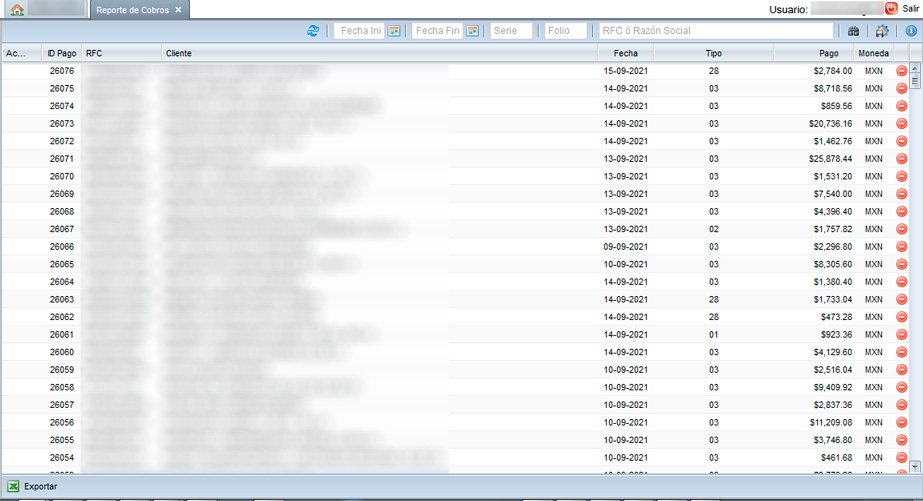
En caso de haber relacionado un pago con varias facturas, podrá ver el detalle de las facturas que cubre el pago dando clic en el icono de la lupa![]() que se muestra del lado izquierdo de la columna ID.
que se muestra del lado izquierdo de la columna ID.
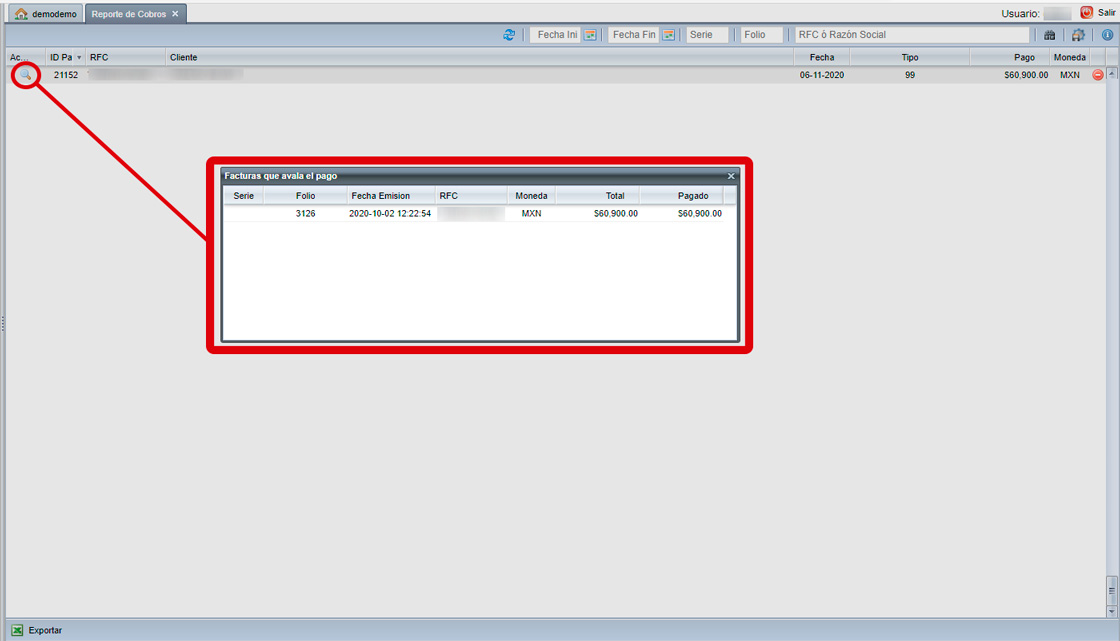
Buscador
Buscar por Fecha
SIF permite hacer un reporte mediante una búsqueda por Rango de Fechas, al hacer clic sobre el botón ![]() que se encuentra al lado derecho de los campos de fecha, se desplegará un calendario en donde usted puede elegir las fechas de las que desea visualizar la información. En el primer campo se debe especificar una fecha inicial y el segundo campo la fecha final, se debe tener en cuenta que la fecha que considera el sistema en esta sección, es la fecha en la que fue pagada la factura, mas no la fecha en la que se emitió la misma. Para realizar la búsqueda haga clic sobre el botón
que se encuentra al lado derecho de los campos de fecha, se desplegará un calendario en donde usted puede elegir las fechas de las que desea visualizar la información. En el primer campo se debe especificar una fecha inicial y el segundo campo la fecha final, se debe tener en cuenta que la fecha que considera el sistema en esta sección, es la fecha en la que fue pagada la factura, mas no la fecha en la que se emitió la misma. Para realizar la búsqueda haga clic sobre el botón ![]() .
.
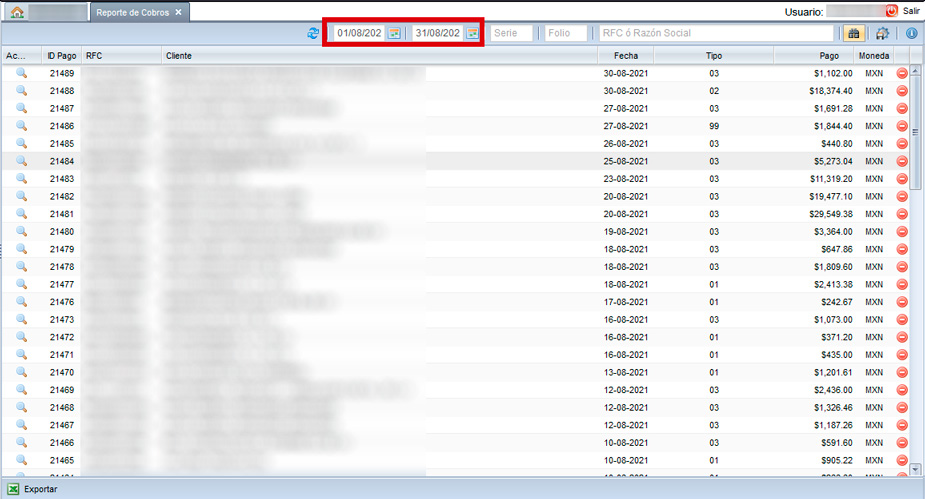
Buscar por Cliente
La factura puede ser buscada por el nombre del Cliente, no es necesario escribir todo el nombre pero entre mas completo sea el dato el sistema le proporcionará registros más exactos, si escribe una parte del nombre el sistema le mostrará todos los registros que coincidan con las palabras clave que usted escribió. Ya que se han escrito los criterios de búsqueda haga clic sobre el botón ![]()

Borrar Registro
El sistema le permite borrar el registro de un pago, para realizar el borrado, dé un clic sobre el botón de la equis en color rojo que se muestra del lado derecho del registro de pago, posteriormente se mostrara una ventana notificándole que eliminara el pago de su cliente, seleccione el botón ![]() para confirmar que desea eliminar el pago.
para confirmar que desea eliminar el pago.
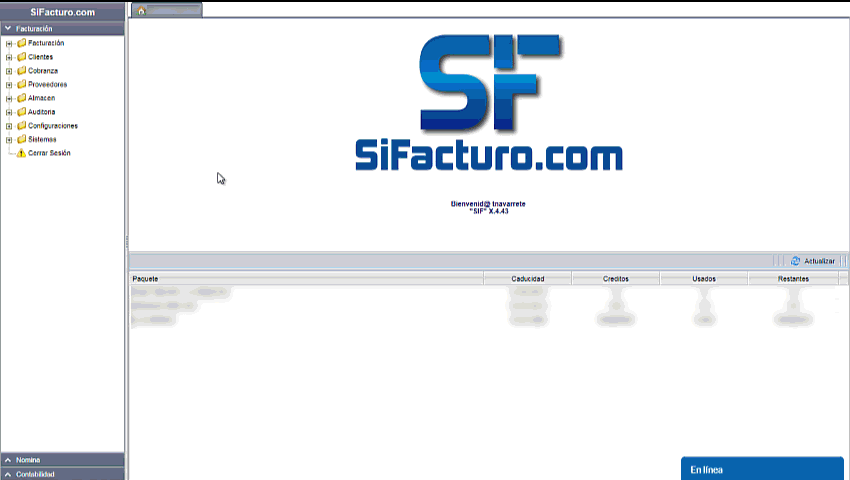
Exportar Reporte a Excel
Dentro del reporte de pagos se encuentra la opción de ![]() , esta opción se encuentra en la parte inferior izquierda de su reporte. La exportación a Excel la podrá realizar a partir de los criterios de búsqueda: Fecha Inicial y Final, Serie, Folio, Razón Social o RFC.
, esta opción se encuentra en la parte inferior izquierda de su reporte. La exportación a Excel la podrá realizar a partir de los criterios de búsqueda: Fecha Inicial y Final, Serie, Folio, Razón Social o RFC.
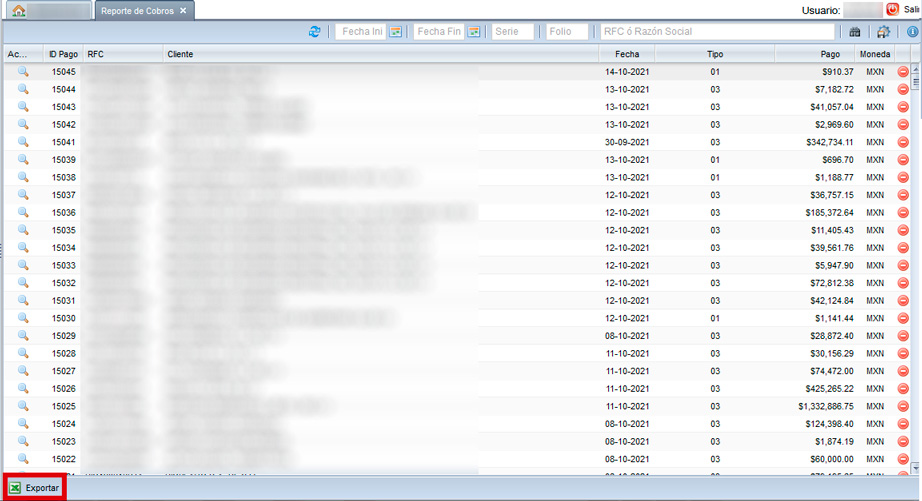
El documento de Excel que obtendrá le mostrará el ID del pago, RFC, Razon Social, Fecha del Pago, Tipo de Pago, No. de cuenta, No de póliza, Folio, Cantidad, el Pago realizado. Si un pago está relacionado con varias facturas se mostraran los folios en la parte de abajo del registro junto con los totales de cada factura. Fig.
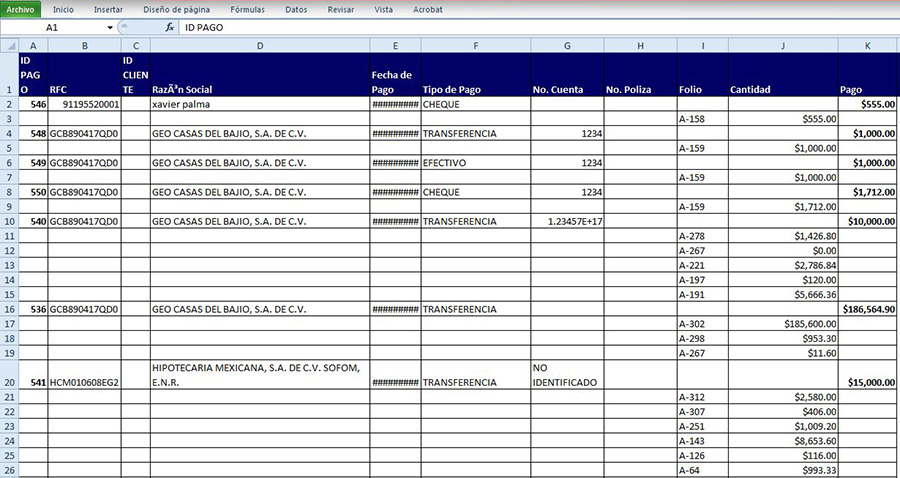
Concentrado de Cobros
En esta sección usted puede consultar todo lo que ha comprado un cliente desde sus inicios o incluso puede hacer un reporte que solo contemple cierto periodo de tiempo. Al igual que en la sección anterior, en esta usted puede crear sus propios reportes a partir de la Fecha Inicial y Final, Serie, Razón social o RFC. La información que el sistema le mostrará en este apartado es la Razón Social de Cliente, RFC, la suma del IVA de todo lo que ha adquirido, suma de los Subtotales y suma de los Totales de todas sus compras.
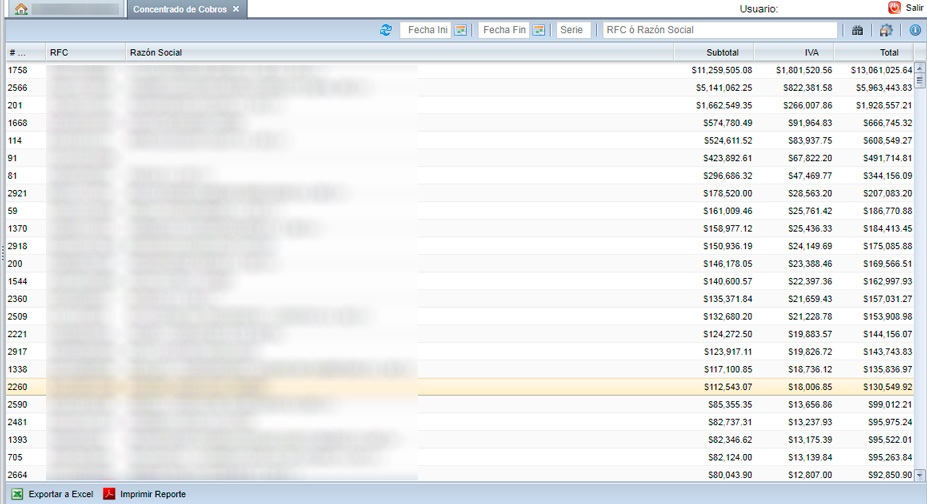
Buscador
Buscar por Fecha
SIF permite hacer un reporte mediante una búsqueda por Rango de de Fechas, al hacer clic sobre el botón ![]() que se encuentra al lado derecho de los campos de fecha, se desplegará un calendario en donde usted puede elegir las fechas de las que desea visualizar la información. En el primer campo se debe especificar una fecha inicial y en el segundo campo la fecha final, se debe tener en cuenta que la fecha que considera el sistema en esta sección, es la fecha en la que fue pagada la factura, mas no la fecha en la que se emitió la misma. Para realizar la búsqueda haga clic sobre el botón
que se encuentra al lado derecho de los campos de fecha, se desplegará un calendario en donde usted puede elegir las fechas de las que desea visualizar la información. En el primer campo se debe especificar una fecha inicial y en el segundo campo la fecha final, se debe tener en cuenta que la fecha que considera el sistema en esta sección, es la fecha en la que fue pagada la factura, mas no la fecha en la que se emitió la misma. Para realizar la búsqueda haga clic sobre el botón ![]()
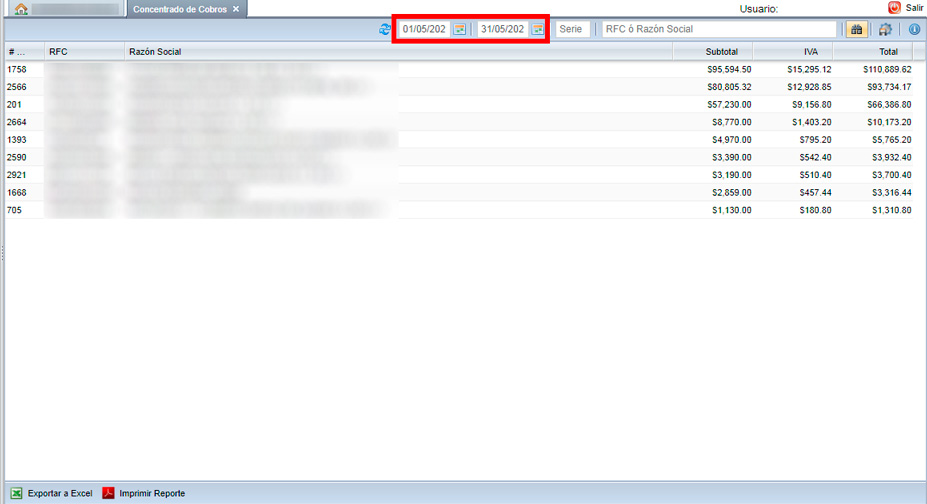
Buscar por Cliente
La factura puede ser buscada por el nombre del Cliente o RFC, no es necesario escribir todo el nombre pero entre mas completo sea el dato el sistema le proporcionará registros más exactos, si escribe una parte del nombre el sistema le mostrará todos los registros que coincidan con las palabras clave que usted escribió. Ya que se han escrito los criterios de búsqueda haga clic sobre el botón ![]()
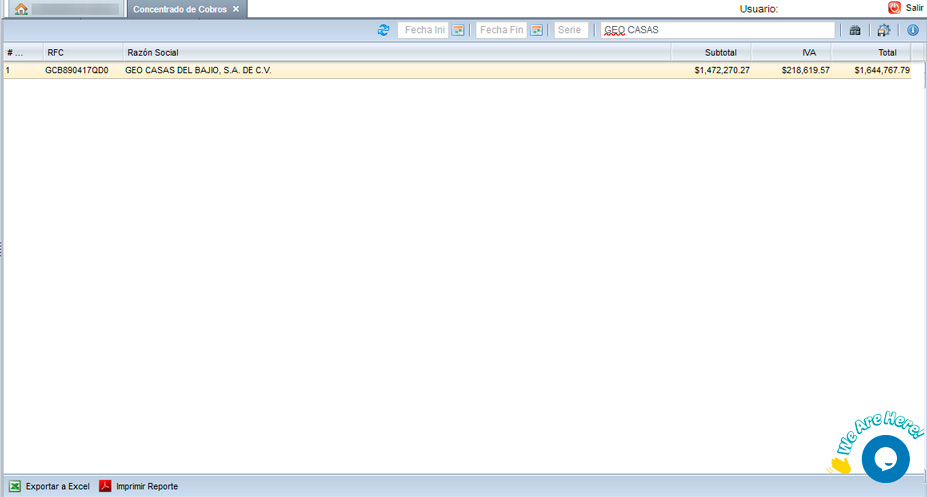
Imprimir Reporte
Ya que ha hecho su reporte a partir de la búsqueda de de las facturas o incluso si desea imprimir todas las facturas que aparecen en esta sección debe hacer clic en el botón ![]() que se encuentra en la parte inferior de la ventana y el sistema le mostrará el reporte en formato PDF, en donde tiene la opción de imprimir su información si hace clic sobre el icono
que se encuentra en la parte inferior de la ventana y el sistema le mostrará el reporte en formato PDF, en donde tiene la opción de imprimir su información si hace clic sobre el icono ![]()
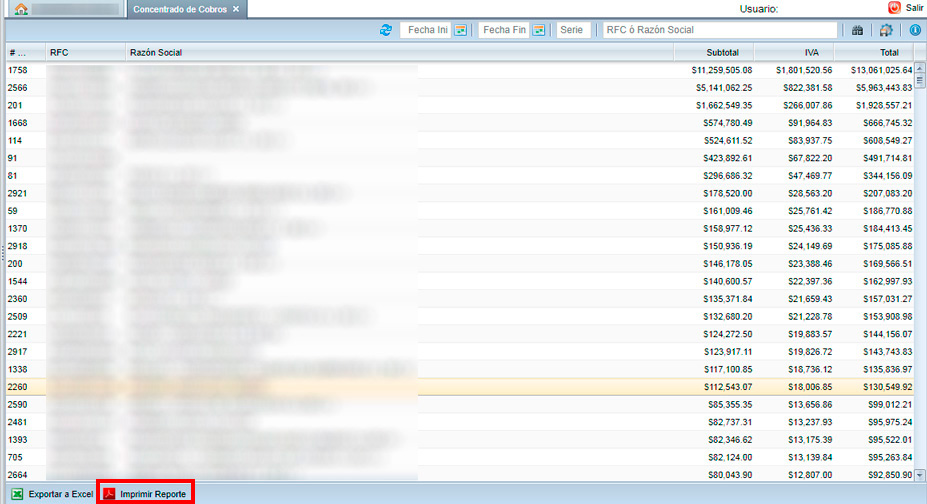
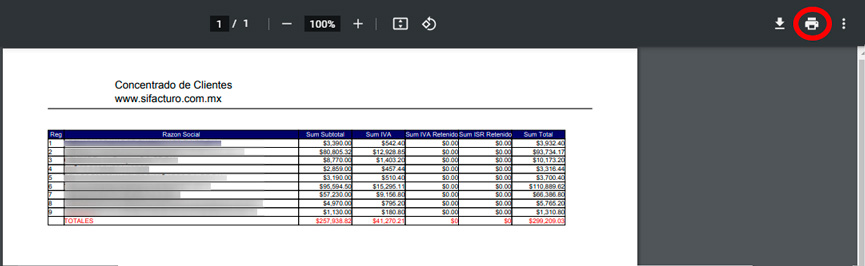
Gráfica cobrado
Esta gráfica se basa en el Reporte de Cobros que se han realizado de las facturas que se tienen pendientes por cobrar. En la parte superior derecha encontrará un menú desplegable donde puede seleccionar el año que se realizaron los cobros y posteriormente dar clic sobre el botón Generar para obtener el resultado de ese año.