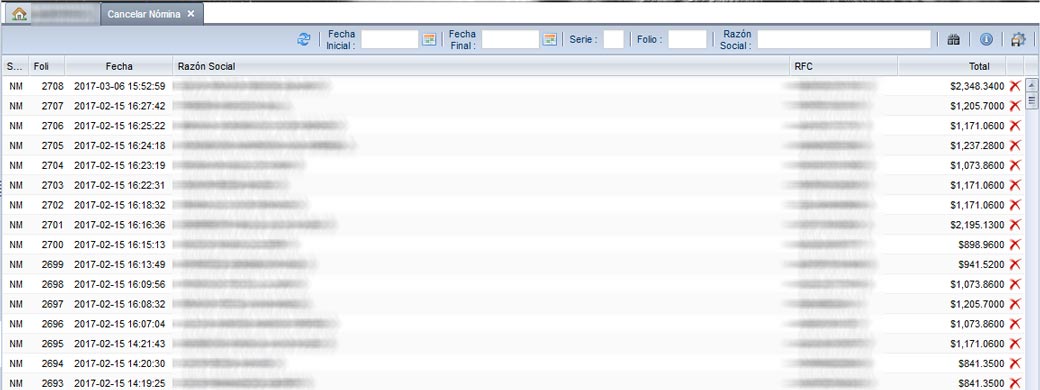Diferencia entre revisiones de «Modulo de Nómina»
Sin resumen de edición |
|||
| Línea 9: | Línea 9: | ||
De un clic sobre la opción Crear nómina, aparecerá el formato para llenar el recibo de nómina de su empleado, en la parte superior izquierda podrá visualizar la serie y folio. | De un clic sobre la opción Crear nómina, aparecerá el formato para llenar el recibo de nómina de su empleado, en la parte superior izquierda podrá visualizar la serie y folio. | ||
[[Archivo: | [[Archivo:CrearNomina.jpg|center|frame|link=|Fig. 1.1.1 Formato de nómina]] | ||
=== Agregar Empleado === | === Agregar Empleado === | ||
Revisión del 16:22 15 oct 2024
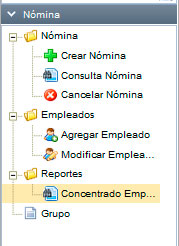
SiFacturo ahora cuenta con el servicio de Timbrado de nómina, este servicio le permitirá Crear, Consultar y Cancelar sus recibos de nómina de una manera sencilla y rápida. A continuación se explica paso a paso como realizar el llenado de un recibo de nómina o también puede ver el video tutorial en nuestro canal de youtube a través del siguiente enlace
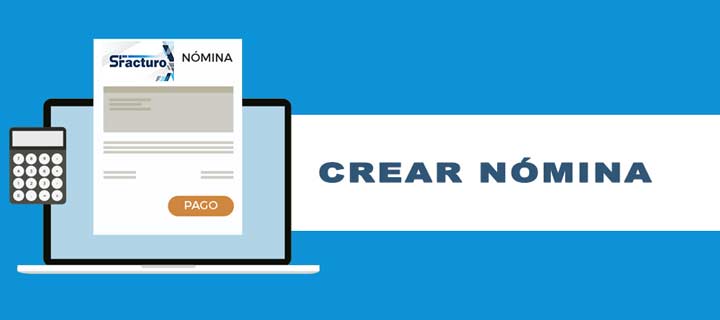
Crear Nómina
Para realizar los recibos de nómina de sus empleados es necesario ingresar al apartado de Nómina, que se encuentra en la parte inferior del menú Principal, cuando de clic sobre el icono ![]() podrá visualizar el contenido de este módulo, que contiene 2 carpetas Nóminas y Empleados.
De un clic sobre la opción Crear nómina, aparecerá el formato para llenar el recibo de nómina de su empleado, en la parte superior izquierda podrá visualizar la serie y folio.
podrá visualizar el contenido de este módulo, que contiene 2 carpetas Nóminas y Empleados.
De un clic sobre la opción Crear nómina, aparecerá el formato para llenar el recibo de nómina de su empleado, en la parte superior izquierda podrá visualizar la serie y folio.
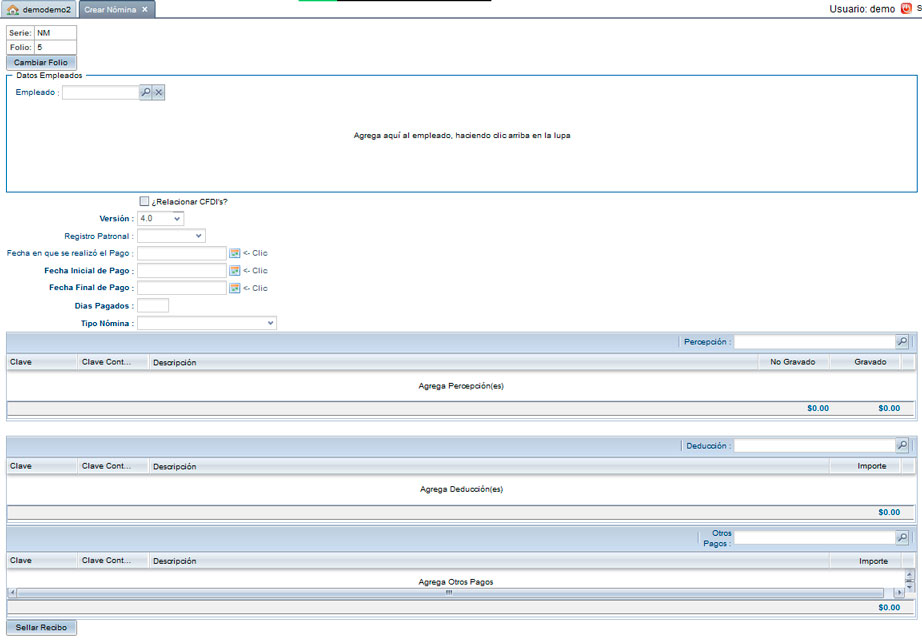
Agregar Empleado
Para agregar los datos del empleado es necesario dar clic sobre el icono ![]() , se mostrará una ventana con la información de sus empleados, de un clic sobre el registro que desea agregar al recibo de nómina, se cerrará la ventana y se ingresará la información de su empleado.
, se mostrará una ventana con la información de sus empleados, de un clic sobre el registro que desea agregar al recibo de nómina, se cerrará la ventana y se ingresará la información de su empleado.
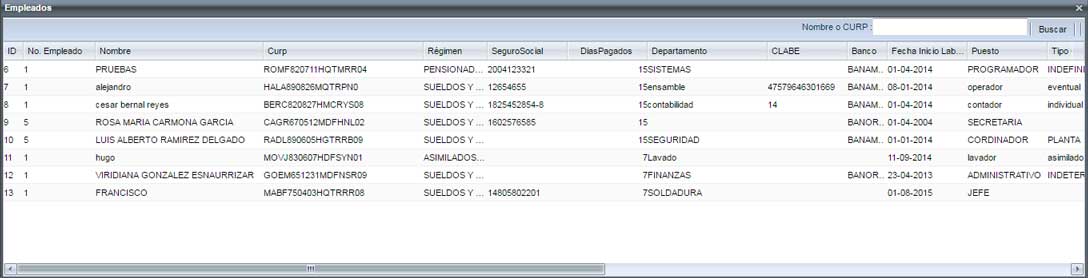
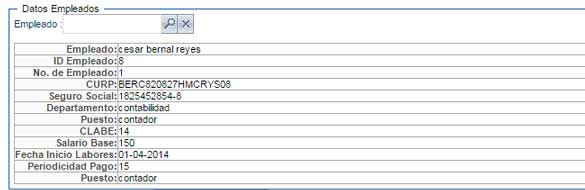
SOLO PARA ENTIDADES SNCF
Este apartado esta dirigido a las entidades adheridas al Sistema Nacional de Coordinación Fiscal realicen la identificación del origen de los recursos utilizados en el pago de nómina del personal que presta o desempeña un servicio personal subordinado en las dependencias de la entidad federativa, del municipio o demarcación territorial de la Ciudad de México, así como en sus respectivos organismos autónomos y entidades paraestatales y paramunicipales.
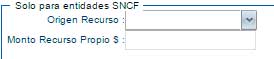
Fechas de Pago
En el recibo de nómina se ingresan 3 fechas: Fecha inicial de Pago, Fecha Final de Pago y Fecha en la que se realizó el Pago. Estas fechas las puede ingresar utilizando el icono ![]() del calendario que viene del lado derecho de cada campo.
del calendario que viene del lado derecho de cada campo.
La información de los días pagados, se ingresa de acuerdo a la información del empleado, pero lo puede cambiar al momento de estar realizando el llenado del recibo de nómina.
El campo Tipo de Nómina tiene las opciones Ordinaria y Extraordinaria. Cuando el tipo de nómina sea ordinaria el tipo de periodicidad de pago del empleado debe ser del 01 al 09 y si el tipo de nómina es extraordinaria debe ser 99.
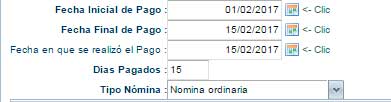
Percepciones y Deducciones
Para agregar un concepto de tipo Percepción o Deducción es necesario dar clic sobre el icono de la lupa que se encuentra del lado derecho ![]() y
y ![]() posteriormente se abrirá una ventana que contiene el listado de conceptos, para agregar alguno de estos solo de clic sobre el registro y este se asignará al campo de conceptos.
posteriormente se abrirá una ventana que contiene el listado de conceptos, para agregar alguno de estos solo de clic sobre el registro y este se asignará al campo de conceptos.
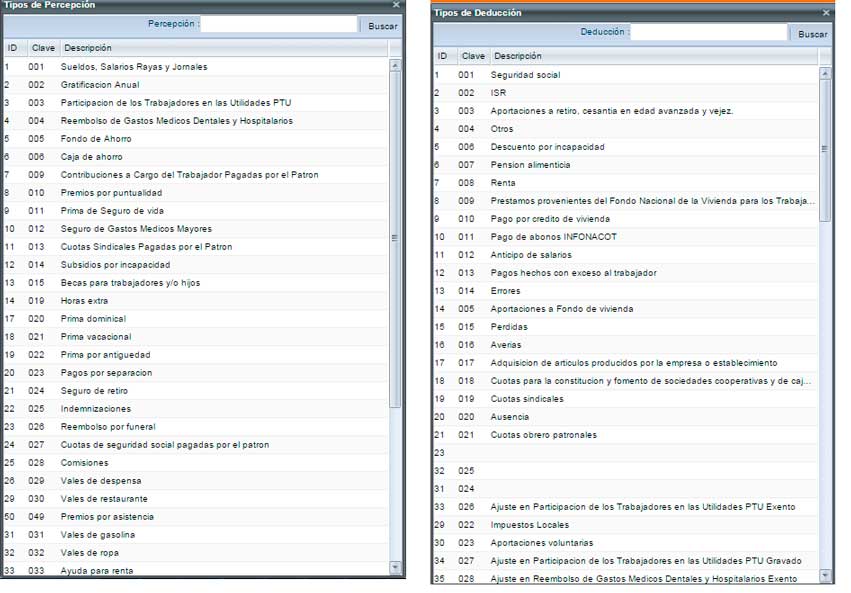
Cuando agregue su concepto de tipo Percepción o Deducción tiene que ingresar 2 datos más, la clave Contable y el importe. En el caso de los conceptos de Percepciones el importe puede ir en la columna Gravado o No Gravado. Para agregar información en cada uno de estos campos es necesario dar doble clic sobre el concepto y se habilitaran los campos para ingresar la información, una vez hecho, pulse la tecla Enter para registrar la información.
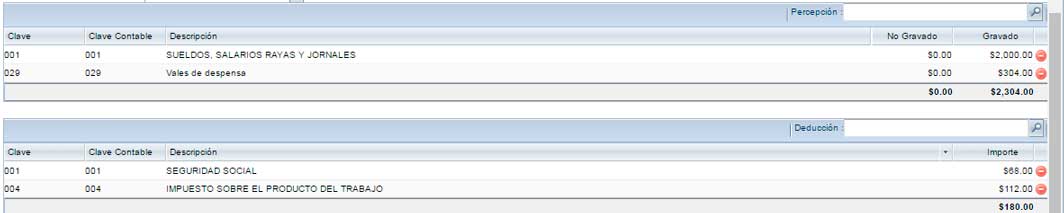
Percepciones - HORAS EXTRA
En caso de aplicar hora extra para su trabajador, deberá seleccionar el concepto Horas Extra en el catalogo de Percepciones y agregar el importe y la clave contable, después de realizar este proceso en la parte de abajo de las Percepciones se mostrará otra tabla donde podrá ingresar los días, la cantidad de horas extra, el tipo de horas, y el importe que le corresponde. Si desea agregar. Si desea agregar otro concepto de horas extra de clic sobre el botón ![]() para agregar otra fila
para agregar otra fila

Percepciones - JUBILACIONES, PENSIONES O HABERES DE RETIRO
Cuando se seleccione alguno de los siguientes conceptos Jubilaciones, pensiones o haberes de retiro o Jubilaciones, pensiones o haberes de retiro en parcialidades del apartado de Parcialidades debe llenar un formulario adicional como se muestra en la siguiente imagen.
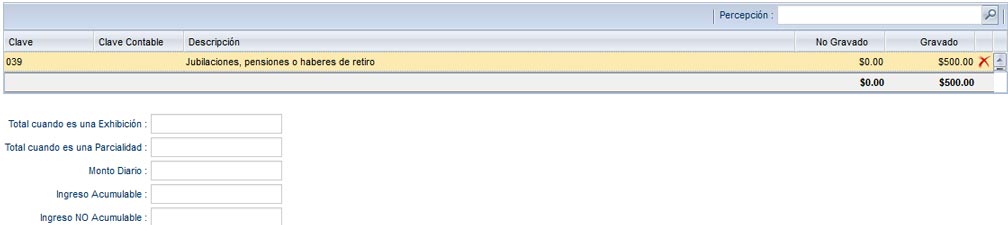
Opciones Adicionales para crear la Nómina.
Incapacidad
Para agregar una incapacidad a su recibo de nómina es necesario dar clic sobre el botón Incapacidad, enseguida se activará una fila y al dar doble clic sobre esta se activarán los campos donde podrá ingresar la Incapacidad (Riesgo de trabajo, enfermedad en general, Maternidad), Días y el Descuento.

Nómina Sellada
Al terminar el proceso de llenado de la nómina, se mostrará un formato como se muestra en la siguiente imagen, donde podrá imprimir el recibo de nómina, descargar el XML, ver el archivo PDF, enviarlo por correo electrónico y un botón para re-hacer el recibo de nómina, más adelante se explicará cada una de estas opciones.
Imprimir un recibo de nómina
Para realizar la impresión del recibo de nómina de clic sobre el icono ![]() se muestra una ventana con la configuración para mandar imprimir su factura.
se muestra una ventana con la configuración para mandar imprimir su factura.
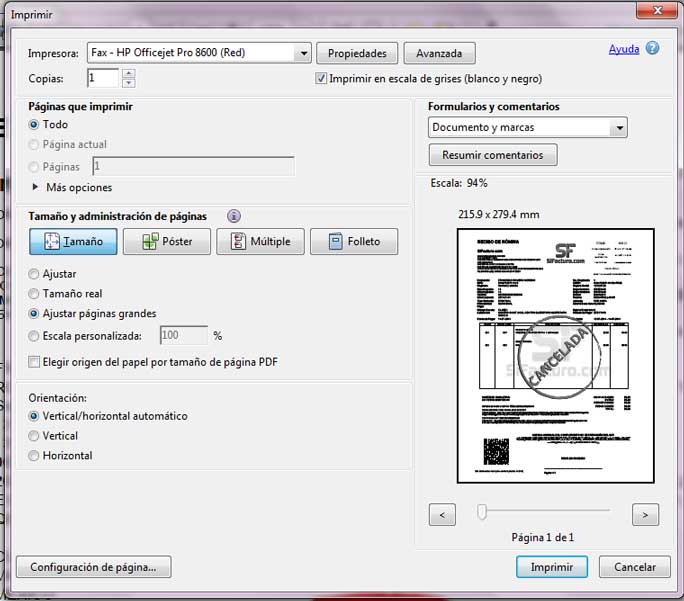
Descargar XML
Para descargar el archivo XML de su recibo de nómina de clic sobre el icono ![]() se abrirá una ventana donde podrá elegir donde guardar el archivo.
se abrirá una ventana donde podrá elegir donde guardar el archivo.
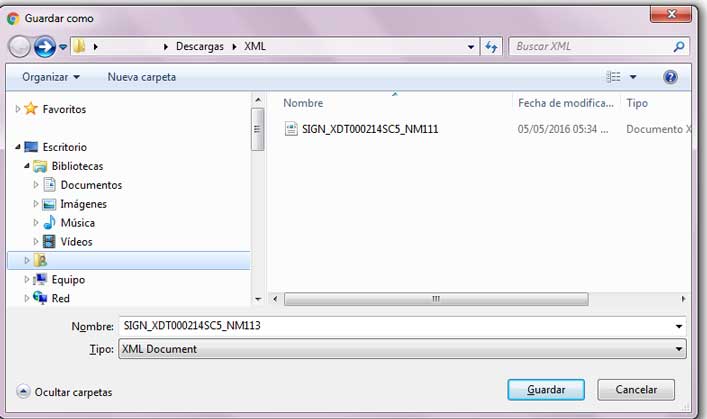
PDF Nómina
Para ver el archivo PDF de un clic sobre el icono ![]() , se abrirá una nueva ventana de internet, donde se mostrará el docuemento.
, se abrirá una nueva ventana de internet, donde se mostrará el docuemento.
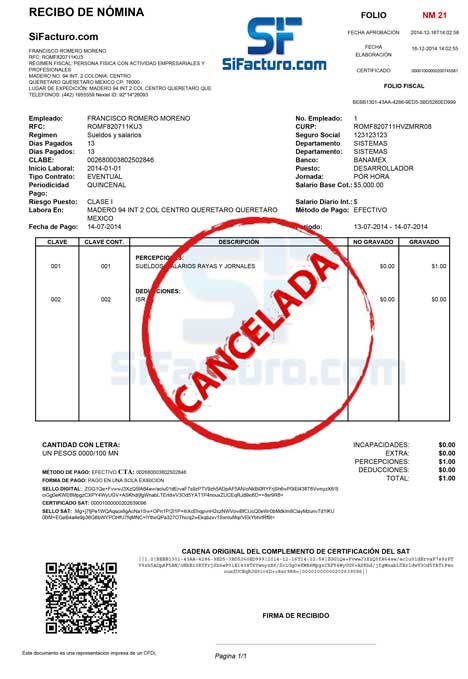
Enviar Nómina Email
Si requiere enviar el recibo de nómina por correo electrónico a su empleado utilice el icono ![]() y se abrirá una ventana donde puede ingresar la dirección de su empleado, el asunto y agregar algún texto en el cuerpo del correo. El archivo XML y PDF se adjuntan en automático.
y se abrirá una ventana donde puede ingresar la dirección de su empleado, el asunto y agregar algún texto en el cuerpo del correo. El archivo XML y PDF se adjuntan en automático.
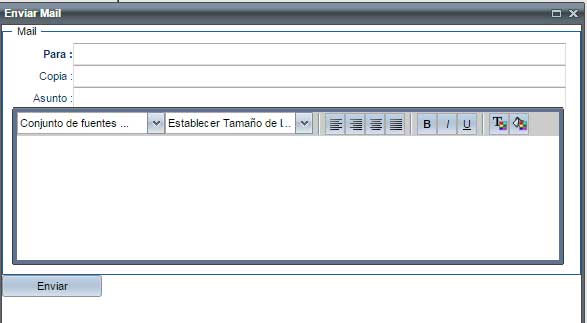
Re-Hacer
La opción ![]() realiza una copia del recibo de nómina consultado, de esta forma puede hacer sus recibos de nómina más rápido, ya que solo tendrá que cambiar la información mínima.
realiza una copia del recibo de nómina consultado, de esta forma puede hacer sus recibos de nómina más rápido, ya que solo tendrá que cambiar la información mínima.
Nomina Grupal
La opción de Nómina Grupal le ayudará a realizar la nómina de varios empleados dando solo clic en el botón de ![]() .
.
Para crear una nómina grupal de clic sobre deberá ingresar la siguiente información: Días pagados, Fecha de pago, fecha inicial, fecha final, seleccionar el grupo de nómina y elegir el tipo de nómina que realizará, por último de clic sobre el botón de los binoculares ![]() para que se muestren los importes de cada uno de los empleados que estan asignados a ese grupo.
para que se muestren los importes de cada uno de los empleados que estan asignados a ese grupo.
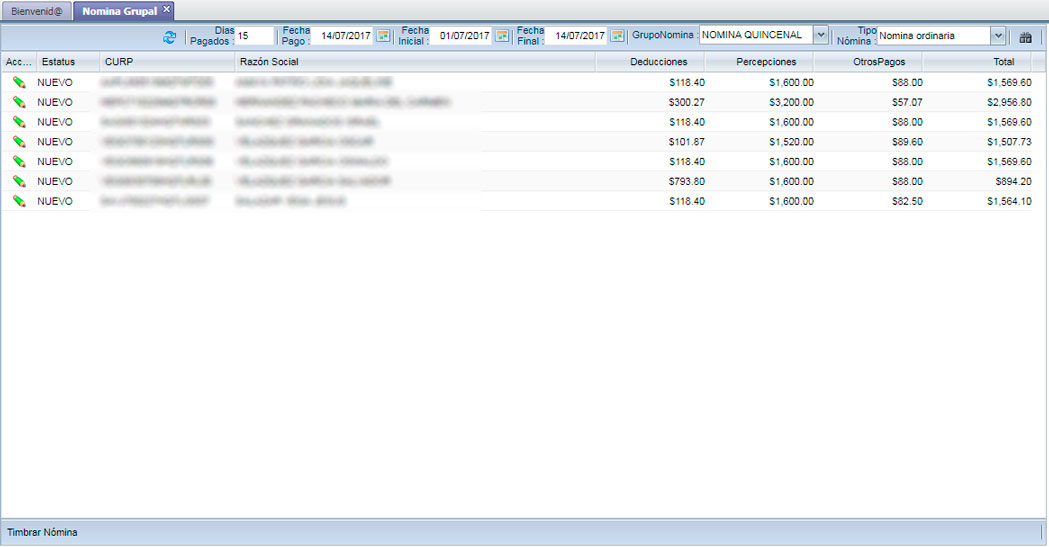
Si requiere hacer un cambio o ingresar alguna incidencia sobre algún empleado de clic sobre el icono del lápiz![]() y se mostrará la ventana para realizar modificaciónes en el recibo de nómina del empleado seleccionado, cuando termine de agrega la información de clic en el botón
y se mostrará la ventana para realizar modificaciónes en el recibo de nómina del empleado seleccionado, cuando termine de agrega la información de clic en el botón ![]() .
.
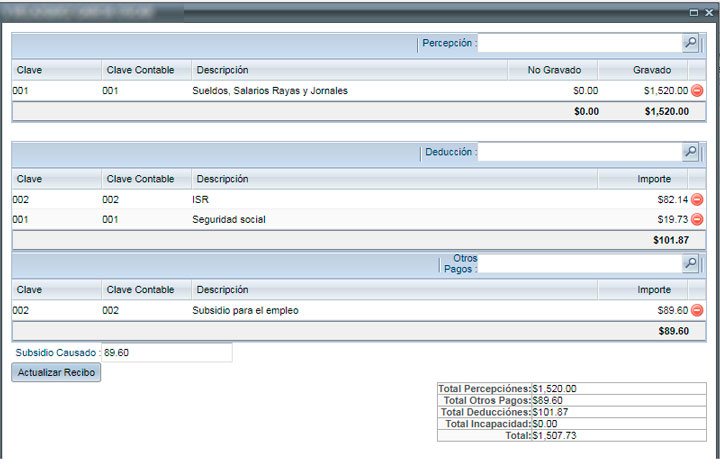
Cuando este lista la información de los empleados de clic sobre el botón Timbrar Nómina que se encuentra del lado inferior izquierdo y se comenzaran a timbrar cada unos de los recibos agregando el mensaje ![]() en cada registro del empleado y el icono de una hoja
en cada registro del empleado y el icono de una hoja ![]() que al dar clic sobre ella se abrirá una pestaña nueva dentro del sistema con la información del recibo timbrado del empleado.
que al dar clic sobre ella se abrirá una pestaña nueva dentro del sistema con la información del recibo timbrado del empleado.
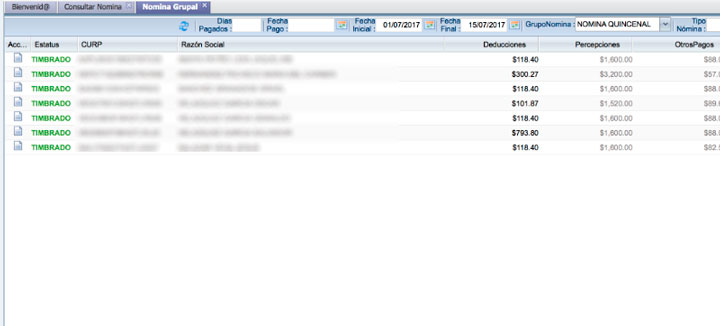
Consultar Nómina
Si desea consultar un recibo de nómina que realizó anteriormente, ingrese a la opción Consultar nómina, en este reporte se muestra en la parte de arriba los filtros de búsqueda Fecha inicial, Fecha final, Serie, Folio, Razón social o RFC y el botón Buscar. Utilizando estos filtros podrá encontrar rápidamente los recibos que necesita.
Para abrir un recibo de nómina de clic sobre el registro y se abre una nueva pestaña con la información de su recibo de nómina. En este aparecen las opciones Imprimir, XML, PDF, E-mail y la opción de Re-hacer.
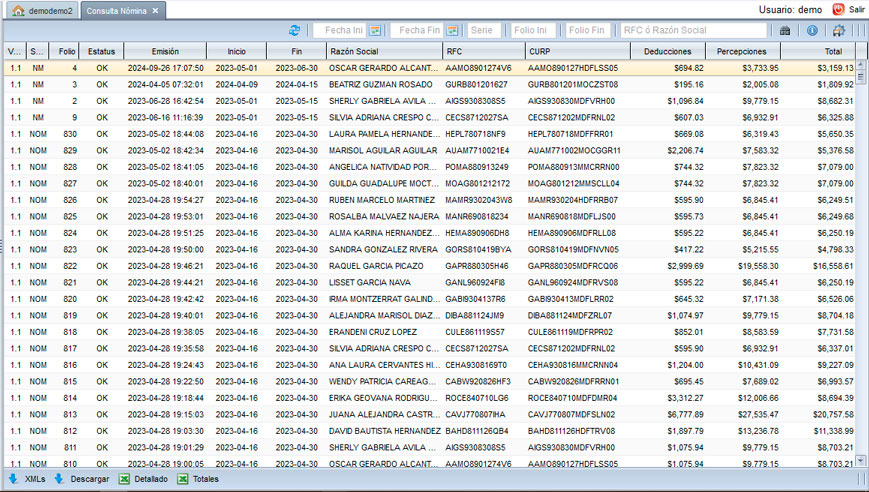
Descargar XML
El sistema le permite descargar los XML de sus recibos de nómina, esto lo puede hacer desde el botón ![]() .
.
Para hacerlo, primero debe seleccionar un periodo de fechas (fecha inicial y final) y posteriormente el botón Buscar, se muestran los registros de su consulta, de clic sobre el botón ![]() que se encuentra en la parte inferior izquierda, se descarga un archivo ZIP y dentro de este se encuentra una carpeta llamada XML donde se encuentran los archivos que está consultando.
que se encuentra en la parte inferior izquierda, se descarga un archivo ZIP y dentro de este se encuentra una carpeta llamada XML donde se encuentran los archivos que está consultando.
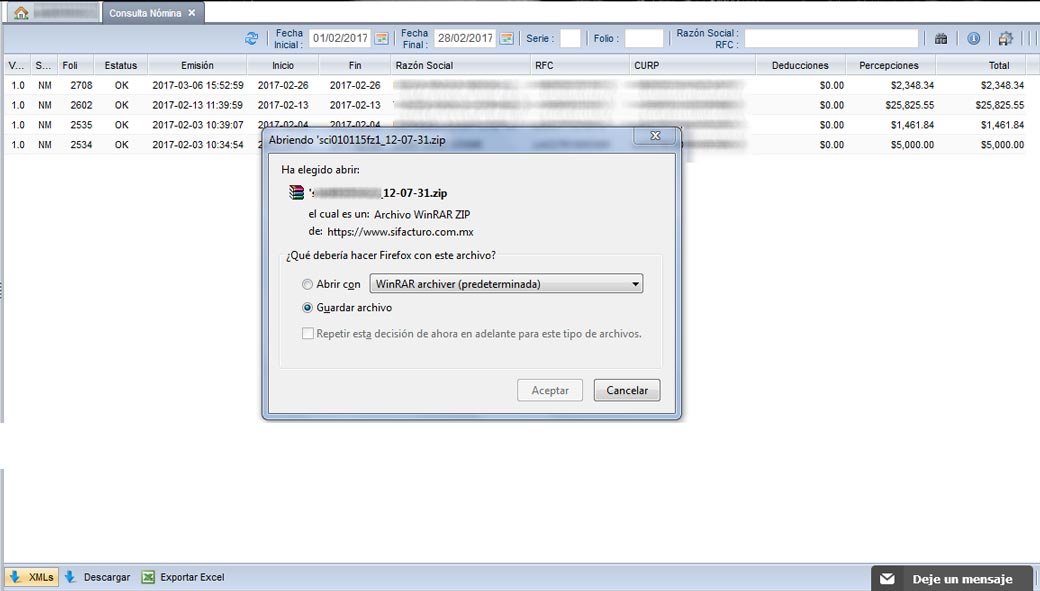
Exportar Excel
Dentro de la opción Consultar nómina, también se encuentra la opción Exportar Excel, en caso de requerir un reporte detallado de los recibos de nómina que realizó por periodo o por empleado.
El primer paso a realizar es utilizar los filtros de búsqueda y dar clic en el botón Buscar, obtendrá los resultados de su consulta, ahora de clic sobre el botón Exportar Excel para obtener el archivo con el reporte detallado de su Búsqueda.
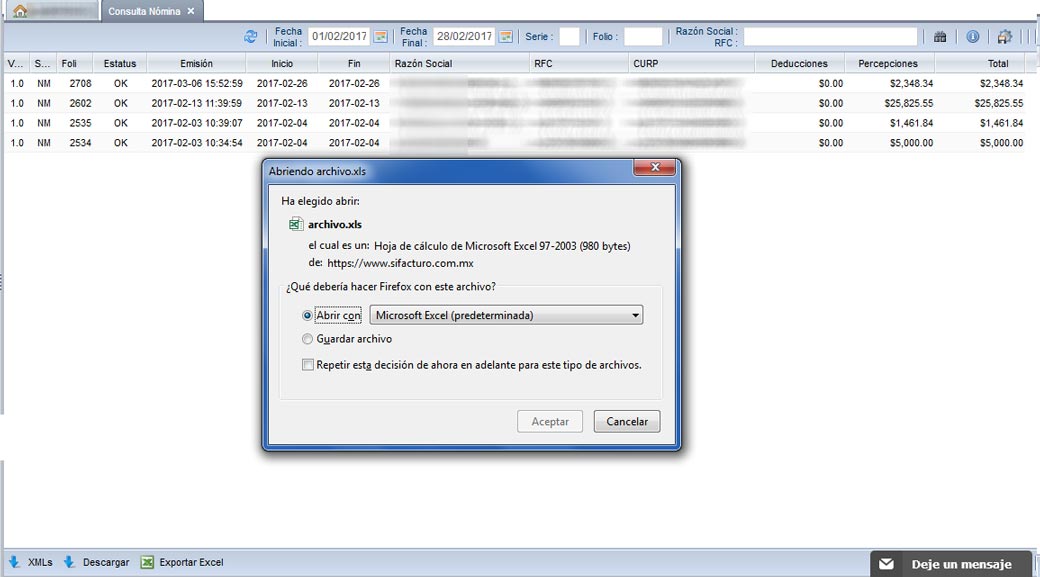
Cancelar Nómina
Para cancelar un recibo de nómina desde el sistema, ingrese a la opción Cancelar nómina, donde aparecerán los recibos de nómina que se pueden cancelar y del lado derecho de cada registro se muestra el icono en color rojo para hacer la cancelación, cuando se presione se muestra una ventana donde confirma que desea cancelar la factura y registra un motivo de cancelación (opcional).
TIP: Para evitar cancelar un recibo de nómina que no se debe cancelar, se le recomienda utilizar el filtro de búsqueda Folio para que solamente se muestre el folio que quiere cancelar.