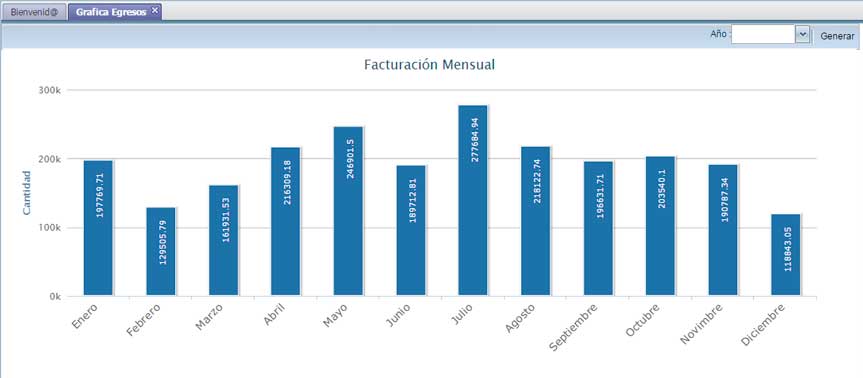Gastos y Entradas
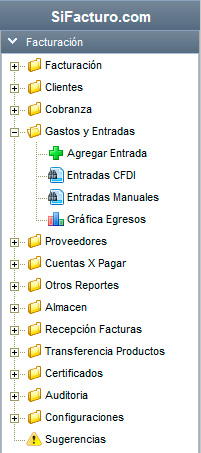
En este módulo podrá llevar el control de las Entradas de Productos que adquiere de sus proveedores, con la opción de afectar su inventario registrado en el sistema o no afectarlo. Las Entradas que se registren dentro del sistema las podrá consultar dentro de la opción Entradas CFDI. También contará con la opción de Gráfica de Egresos, donde verá estos datos por mes.
Menú
Agregar Entrada
Acceso: Clic en Gastos y Entradas-> Clic en Agregar Entrada
El sistema le permite registrar los gastos que realiza y no obtiene una factura, esto con la finalidad de llevar un control sobre los egresos que esta teniendo, y en caso de requerir afectar su inventario lo puede realizar.
El llenado del formato es muy sencillo y similar al de una factura, la diferencia es que se omiten algunos campos que son obligatorios para el SAT, a continuación un ejemplo del formato de llenado.
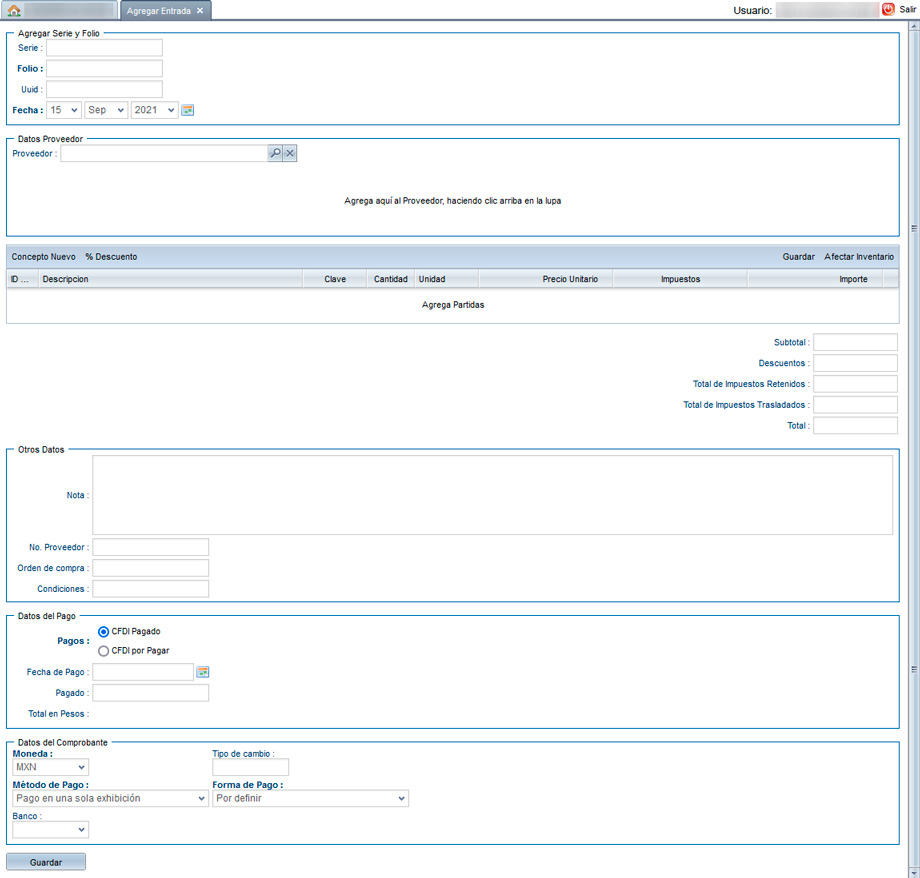
Folio y Fecha
El primer paso es agregar el folio, este se utiliza para llevar un control en el sistema y usted lo pueda identificar, también puede llenar el campo Serie y UUID si lo requiere. La fecha del gasto la puede registrar utilizando el icono del calendario.
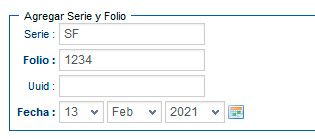
Datos Proveedores
Seleccione a su proveedor utilizando el icono de la lupa, para mostrar la ventana que contiene los registros los preveedores y de clic sobre el registro para agregarlo al formato.
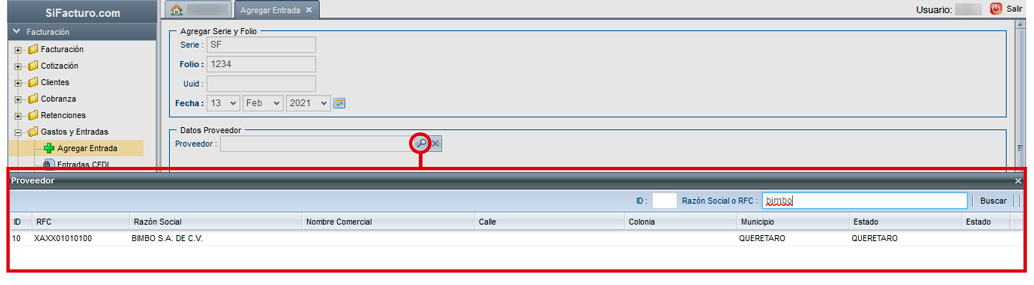

Conceptos
La tabla de conceptos tiene el botón Concepto nuevo, para registrar las partidas de sus gastos. La opción Descuento que le permite habilitar el campo y agregar el importe que se realizo en la compra. Además cuenta con el botón GUARDAR para dejar pendiente el registro del formato y por último el botón AFECTAR INVENTARIO, este le permite registrar un producto o agregar las existencias a un producto que existe en su almacén.
En la siguiente imagen se puede mostrar la función del botón concepto nuevo.

Utilice el botón Descuento para habilitar el campo % para registrar el porcentaje a descontar y el sistema realizará el cálculo, o puede registrar directo el importe en el apartado DESCUENTO.

En caso de estar registrando sus conceptos y lo quiere dejar pendiente el registro de la cotización sin perder datos, puede pulsar el botón GUARDAR, y el sistema guardará el registro de los conceptos que registro. Para que esto sea aplicado correctamente debe tener seleccionado un cliente, de lo contrario el sistema le marcará el siguiente Error: Necesita agregar un Cliente para guardarle los conceptos
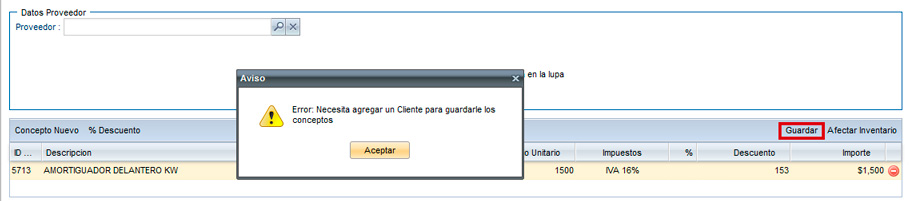
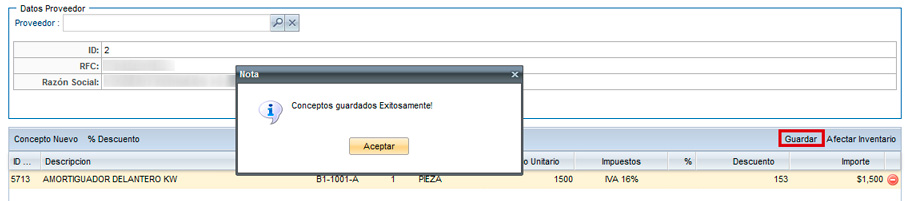
El último botón de la tabla de conceptos es AFECTAR INVENTARIO, al utilizarlo agregará la cantidad de producto registrado a las existencias de su producto ya registrado en su almacén, esto aplicará siempre y cuando seleccione el producto o servicio que le muestra el sistema al registrar la descripción, de lo contrario el sistema lo registrará como nuevo producto en Almacén.
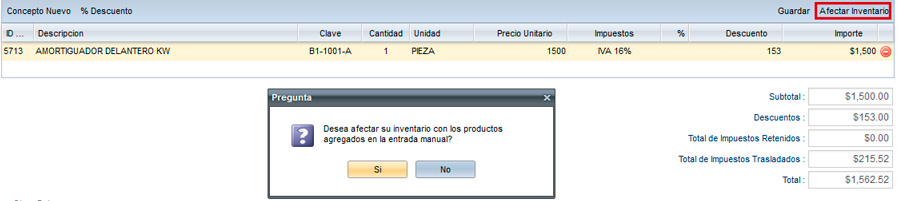
Al terminar de registrar sus conceptos en el formato de la cotización, el sistema realizará los cálculos de su conceptos.
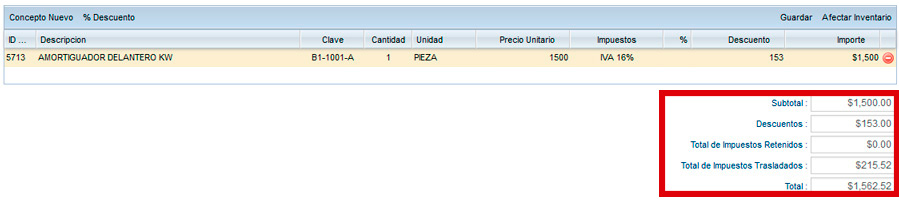
Otros datos
Los campos Nota, no. de proveedor, orden de compra y condiciones son opcionales.

Datos del pago
En esta sección puede registrar si esta PAGADO o POR PAGAR la entrada, también puede registrar en el campo fecha pago una día limite de pago, y en el campo PAGO el monto que realizó por adelantado del gasto.
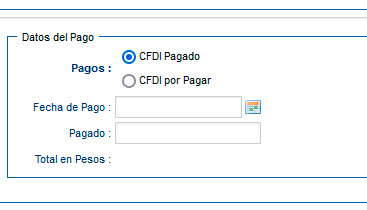
Datos comprobante
Por último encontrará el campo MONEDA con la opción preestablecida MXN, el campo TIPO DE CAMBIO lo llenará si la moneda es extranjera. En el campo MÉTODO DE PAGO elige si es PUE PAGO EN UNA SOLA EXHIBICIÓN o PPD PAGO EN PARCIALIDADES O DIFERIDO, y en el campo FORMA DE PAGO elige como se pago el gasto o la entrada.
Después de dar clic en el botón GUARDAR al final del formato Agregar entrada y utilizar el botón AFECTAR INVENTARIO, podrá consultar el movimiento en la carpeta Auditoria y en la opción Log Inventario
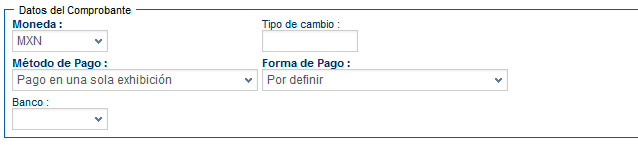
Entradas CFDI
Dentro de este reporte se visualizarán las facturas que registre de sus proveedores desde la opción CFDI Entrante, además podrá visualizar el estatus de la factura, si está Pagada o se encuentra en Deuda. Para realizar el registro del pago ingrese a CFDIS Sin Pagar.
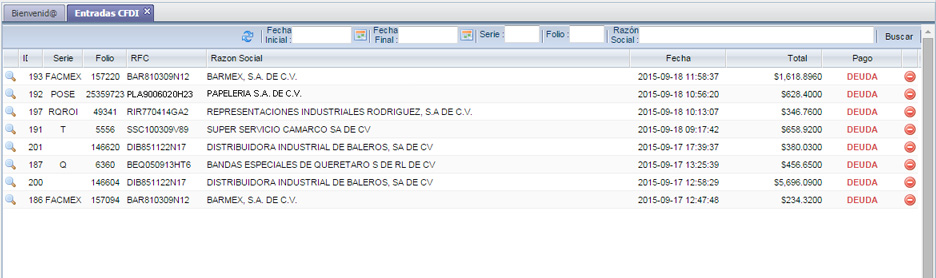
Para visualizar los conceptos de la factura, de clic sobre el botón ![]() que se muestra del lado izquierdo de cada registro de factura, se abrira una nueva pestaña dentro del sistema donde se ve a detalle los datos de la factura.
que se muestra del lado izquierdo de cada registro de factura, se abrira una nueva pestaña dentro del sistema donde se ve a detalle los datos de la factura.
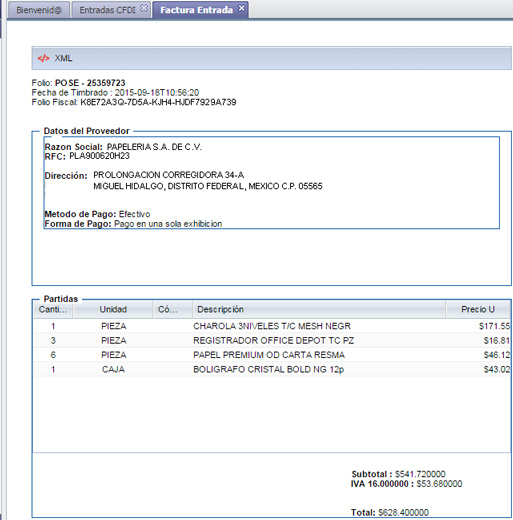
En caso de necesitar eliminar la factura de clic sobre el botón ![]() que se muestra del lado derecho, se mostrará una ventana para confirmar la eliminación de la factura. Al eliminarla esta se guardara en CFDI Papelera
que se muestra del lado derecho, se mostrará una ventana para confirmar la eliminación de la factura. Al eliminarla esta se guardara en CFDI Papelera
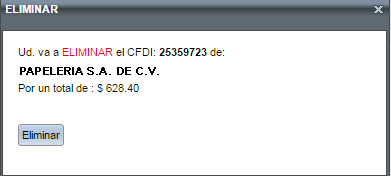
Entradas Manuales
Acceso: Clic en Gastos y Entradas -> Clic en Consulta Entrada
Aquí usted puede buscar la entrada de facturas (Fig. 5.2.1), en la parte superior se ubica los campos de búsqueda de la factura: Fecha inicial y Fecha final, Folio, Serie y la Razon social del cliente.
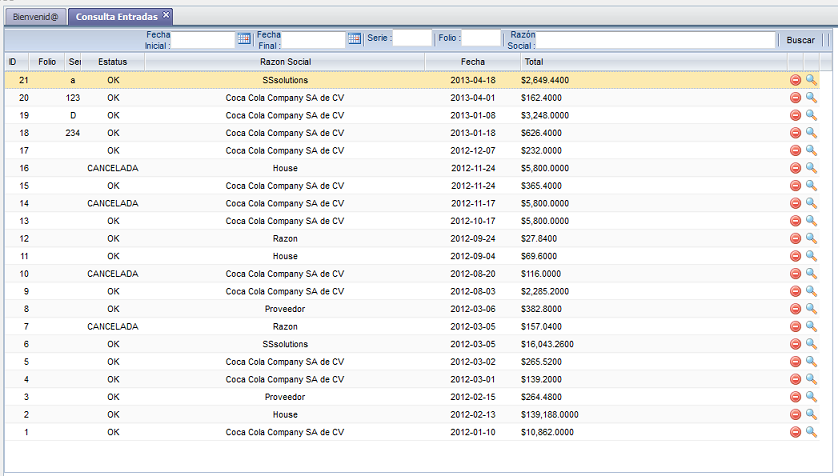
Para ver una factura solo basta con hacer clic en el icono de la lupa ![]() , enseguida se muestra una vista previa de la factura con las opciones de Imprimir entrada, Imprimir cheque, Pagar Factura. Fig. 5.2.2
, enseguida se muestra una vista previa de la factura con las opciones de Imprimir entrada, Imprimir cheque, Pagar Factura. Fig. 5.2.2
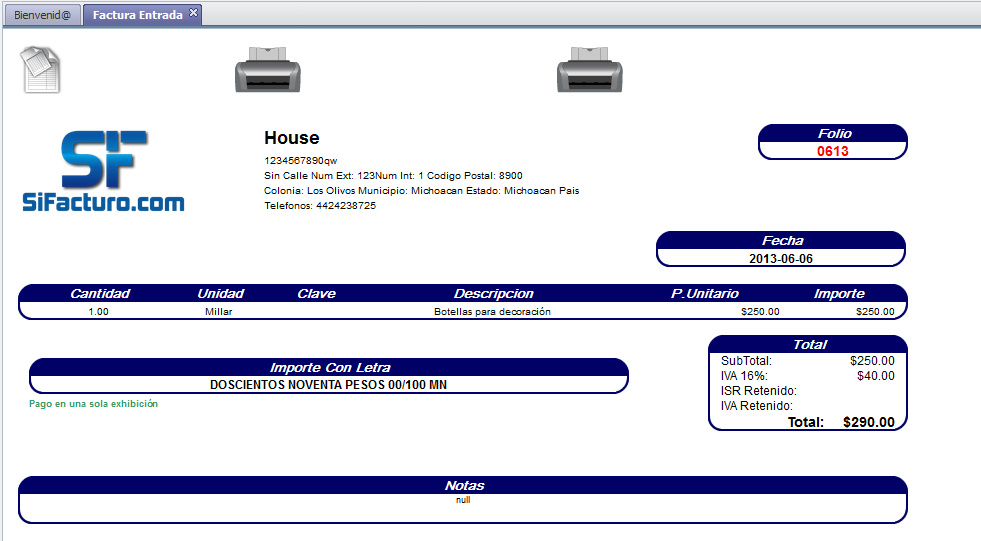
La imagen (Fig. 5.2.2) muestra lo que es la vista previa de la factura consultada con todos los datos de la compra al proveedor, detallando desde el folio de la factura, los conceptos que fueron

adquiridos y el importe, así como el total de la adquisición, aqui mismo en la vista previa existen dos iconos para la impresión de cheques y de factura (Fig. 5.2.3).
Cancelar Entrada
Dentro de las opciones que tiene disponibles al entrar a Consulta de Entradas, puede cancelar entradas. La cancelación de alguna la puede realizar pulsando el icono ![]() y aparecerá una ventana con el siguiente mensaje Fig. 5.2.4, donde escribirá el motivo por el cual esta cancelando esa factura.
y aparecerá una ventana con el siguiente mensaje Fig. 5.2.4, donde escribirá el motivo por el cual esta cancelando esa factura.
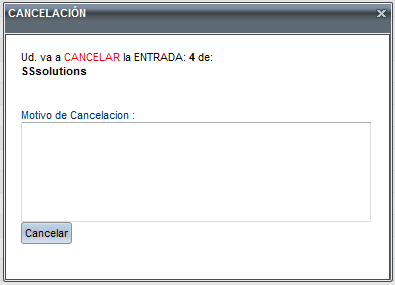
Gráfica Egresos
En esta sección, podrá visualizar los Egresos que se han tenido durante los meses de Enero a Diciembre del año consultado, puede cambiar el año de consulta, dando clic sobre el menú desplegable que aparece del lado derecho y después dar un clic sobre el botón Generar. (Fig. 5.3.1)